جی جناب تو پچھلی کلاس میں ہم نے نتائج بنانا سیکھا تھا۔ جس کے بعد اسی رزلٹ میں ہم نے ایوریج، percentage یعنی فیصد اور اس کا نشان لگانا سیکھنا ہے۔ یہ کچھ ایڈوانس کام ہے لیکن اس کی تھوڑی سی پریکٹس ہمیں اس میں ماہر👌 بنا دے گی۔ اس کے ساتھ ساتھ ہم آج کی کلاس میں فائل اور فولڈر کو مختلف انداز میں ترتیب دینا اور تصویروں کو مختلف انداز میں فولڈر میں رہتے ہوئے view کرنا بھی سیکھیں گے۔ تو چلیں باری باری سب کو دیکھتے ہیں۔
فولڈر کیسے بنتا ہے
کمپیوٹر پہ کام کرتے ہوئے ہم اس کو جتنے منظم انداز میں کریں گے اتنا ہی ہمارے لئے بہتر ہے۔ اس کا آسان حل یہ کام فولڈر کے ذریعے ہوتا ہے۔ فولڈر بنانے کے لئے Blank یعنی خالی جگہ پر right click اور پھر new کی آپشن میں جاتے ہوئے جب ہم Folder سیلیکٹ کرتے ہیں تو یہ بن جاتا ہے۔ پھر ہم نے اس کو متعلقہ نام دینا ہوتا ہے۔ جسے بعد میں ہم right click پھر rename سیلیکٹ کرتے ہوئے بدل بھی سکتے ہیں🤗۔
کیا ہم فولڈر کے اندر مزید فولڈر بنا سکتے ہیں
جی ہاں۔ اسی طرح اسی فولڈر میں مزید سب فولڈر بھی بن سکتے ہیں۔ جیسے اگر ہم نے اپنے نام کا فولڈر بنایا ہے تو اس میں ہم مزید فولڈر جیسے ورڈ، ایکسل، پینٹ وغیرہ بنا سکتے ہیں۔ اب جب ہم ان پروگراموں کی کسی فائل کو save کریں گے تو یہیں پہ کریں گے جس سے ہمیں بعدازاں وہ فائل ڈھونڈنے🔍 میں مشکل نہیں ہوگی۔
فائل اور فولڈر کی مختلف انداز میں ترتیب
اب ہم دیکھیں گے کہ ان کی ترتیب کیسے لگانی ہے🤔۔ تو اس کے لئے ہم پہلے اس جگہ چلے جائیں گے جہاں وہ فائلز یا فولڈر موجود ہیں۔ یاد رہے کہ دو یا دو سے ذیادہ فائل فولڈر کی صورت میں ہی اس کی ضرورت پڑتی ہے۔ جس کا مقصد تیزی سے متعلقہ چیز کو ڈھونڈنا ہوتا ہے۔ اس کے بعد ہم وہاں right click کریں گے اور sort by میں جائیں گے۔ جیسے نیچے امیج میں نظر آرہا ہے:
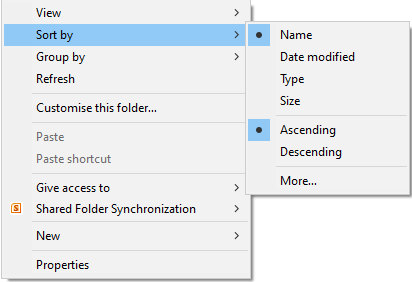 اس کے بعد NAME سے ہمارے فولڈر یا فائل ABC کے لحاظ سے ہو جائیں گے۔ یعنی A والا پہلے اور B والا بعد میں۔ Date modified سے جو فائل ہم نے سب سے آخر میں تبدیل کی ہو گی۔ وہ سب سے اوپر آجائے گی⬆۔ پھر اس کے بعد والی اور پھر اس کے بعد والی۔ اگر ہمارے فولڈر میں ورڈ، ایکسل، پینٹ کی فائلیں مکس ہوئی ہیں تو Type سےاس سے وہ ورڈ والی فائلیں علیحدہ، ایکسل والی علیحدہ اور پینٹ والی علیحدہ کردے گا۔ جب کہ سب سے آخری آپشن سے جس فائل کا سائز ذیادہ ہو گا وہ سب سے اوپر آجائے گی۔
اس کے بعد NAME سے ہمارے فولڈر یا فائل ABC کے لحاظ سے ہو جائیں گے۔ یعنی A والا پہلے اور B والا بعد میں۔ Date modified سے جو فائل ہم نے سب سے آخر میں تبدیل کی ہو گی۔ وہ سب سے اوپر آجائے گی⬆۔ پھر اس کے بعد والی اور پھر اس کے بعد والی۔ اگر ہمارے فولڈر میں ورڈ، ایکسل، پینٹ کی فائلیں مکس ہوئی ہیں تو Type سےاس سے وہ ورڈ والی فائلیں علیحدہ، ایکسل والی علیحدہ اور پینٹ والی علیحدہ کردے گا۔ جب کہ سب سے آخری آپشن سے جس فائل کا سائز ذیادہ ہو گا وہ سب سے اوپر آجائے گی۔
View picture
ہمارے کمپیوٹر💻 میں تصاویر محفوظ ہوتی ہیں۔ جو بعض اوقات بہت ذیادہ بھی ہوتی ہیں۔ جنہیں ایک ایک کر کے open کرنا اور دیکھنا مشکل ہوتا ہے۔ تو ہمارے پاس ان کا view چھوٹا یا بڑا کرنے کی بھی آپشن ہے۔ اس کے لئے جس جگہ وہ تصاویر موجود ہیں وہاں جائیں اور پھر view menu پہ جائیں۔ نیچے والی آپشنز نمودار ہوں گی:
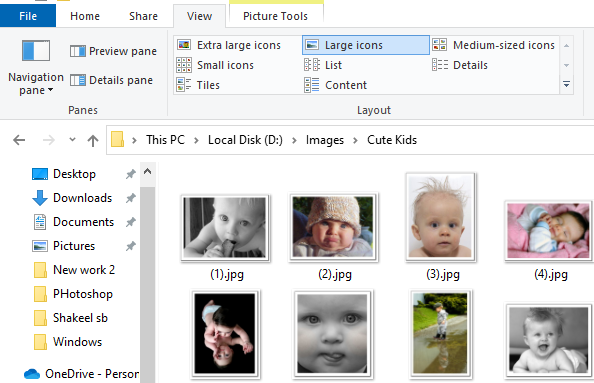 اب یہاں Large Icons سے تصاویر بڑی ہو جائیں گی۔ جبکہ extra large سے اس سے بھی بڑی ہو جائیں گی۔ Medium-sized icons سے چھوٹی نظر آئیں گی۔ جبکہ باقی آپشنز یہ لسٹ یا ان تصاویر کی تفصیل کے ساتھ نظر آئیں گی۔ بہرکیف ان سب کو ایک بار try کر کے ضرور دیکھئے گا۔
اب یہاں Large Icons سے تصاویر بڑی ہو جائیں گی۔ جبکہ extra large سے اس سے بھی بڑی ہو جائیں گی۔ Medium-sized icons سے چھوٹی نظر آئیں گی۔ جبکہ باقی آپشنز یہ لسٹ یا ان تصاویر کی تفصیل کے ساتھ نظر آئیں گی۔ بہرکیف ان سب کو ایک بار try کر کے ضرور دیکھئے گا۔
اب ہم بڑھتے ہیں اپنے main ٹاپک کی طرف۔ جو کہ نتائج میں ایوریج، گریڈ اور remarks کا اضافہ کرنے سے متعلق ہے۔
Average
اسے اردو میں اوسط بھی کہتے ہیں⚖۔ یعنی کہ درمیانہ نمبر۔ جیسے اگر ہمارے پاس چار رقوم ہوں جو کہ بالترتیب 2،4،6 اور 8 ہوں۔ اب ہمیں ان کی average معلوم کرنی ہو تو ہم مطلوبہ سیل میں جا کر جب اس کا فارمولہ لکھیں گے تو جواب مل جائے گا۔ جو کہ کچھ یوں ہے:
average(A1:D1)=
![]()
اب اینٹر دباتے ہی ہمیں درست جواب یعنی کہ 5 مل جائے گا۔ رزلٹ بناتے وقت ایوریج نکالنے کا بھی یہی طریقہ ہے۔ جو عموماً تمام طلباء کے نمبرز پر لگایا جاتا ہے تاکہ جانا جا سکے کہ تمام کلاس کے اوسط نمبر کیا ہیں؟
Percentage/ فیصد
اس کا نتائج میں انتہائی اہم کردار ہوتا ہے ۔ تاکہ جانا جا سکے کہ سٹوڈنٹس نے کتنے فیصد نمبر حاصل کئے💯۔ فیصد نکالنا تو آسان ہے۔ لیکن اس کے ساتھ ٪ کا نشان ڈالنا تھوڑا مشکل ہوجاتا ہے۔ اگر ہم کی بورڈ سے اسے ٹائپ کریں یا ٹول بار سے انسرٹ کریں تو یہ نمبر نہیں رہتا۔ تو ان شاء اللہ اس کا حل آج ہم جان جائیں گے۔ اس سے پہلے جانتے ہیں کہ percentage (فیصد) کس طرح نکالتے ہیں۔ میتھس میں فیصد کے لئے حاصل کردہ نمبر کو ٹوٹل نمبر پر تقسیم کرتے ہیں اور پھر جواب کو جب 100 سے ضرب دیتے ہیں تو فیصد نکل آتی ہے یعنی:
Obtained Marks/ Total Marks *100
تو ہم نے بھی ایکسل میں اسے ایسے ہی apply کرنا ہے۔ فارمولا کچھ یوں بنے گا:
B2/A2*100=
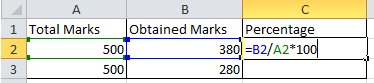
اس سے ہمارے پاس جواب آجائے گا جو کہ 76 فیصد ہے۔ جب ہم اسی فارمولے کے کونے پر جمع کے نشان سے ہم اسے نیچے کھینچیں گے تو سب کی فیصد خودبخود نکل آئے گی۔ اب بڑھتے ہیں مسئلہ کشمیر یعنی فیصد کے نشان کی طرف😃۔یعنی اس کے آخر میں کیسے ٪ کا نشان ڈالا جائے کہ یہ فارمولا بھی متاثر نہ ہو اور نمبر میں رہتے ہوئے ہی یہ کام ہو جائے۔
فیصد percentage کا نشان ڈالنا
اس کے لئے ہمیں ان تمام سیل کو سیلیکٹ کرنا ہے جس کے آخر میں ہم فیصد ڈالنا چاہ رہے ہوں اس کے بعد ہوم مینیو میں ہمارے پاس General کی آپشن نظر آرہی ہوتی ہے۔ جیسے نیچے تصویر میں دکھایا گیا ہے:
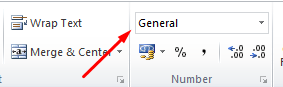
اس پر کلک کر کے ہم نے آخری آپشن یعنی More Number Formats پر کلک کرنا ہے۔ جس سے ڈائیلاگ باکس کھلے گا۔ اس میں بھی آخری آپشن Custom پر کلک کرنا ہے۔ یہاں لسٹ سے 0 کو سیلیکٹ کرنا ہے۔ پھر اس 0 کے آگے ہم نے %\ کا نشان ڈال دینا ہے۔ اس کے بعد جیسے ہی ok کریں گے تو تمام سیلیکٹڈ سیل کے آخر میں ٪ آجائے گا اور ویلیوز بھی متاثر نہیں ہوں گی😊۔
اوپر والے سیکھے گئے تمام کام کی پریکٹس آپ کو ان شاء اللہ اس میں ماہر بنا دے گی۔ آزمائش شرط ہے۔ کوئی مشکل پیش آئے تو آپ یہاں پوچھ بھی سکتے ہیں۔ اب بڑھتے ہیں حسبِ روایت آخری حصے کی جانب یعنی ٹائپنگ ماسٹر پرو کا سبق اور مشق۔
ٹائپنگ ماسٹر پرو سبق
ہم پچھلی کلاس میں نو مشقیں مکمل کر چکے ہیں۔ اور اب ہم نے دسویں lesson کی جانب بڑھنا ہے۔ جس کے بعد ہمارے مزید 2 اسباق رہ جائیں گے۔ 10.1 میں ہمیں دو نئے حرف یعنی q اور p کے بارے میں سیکھنا ہے جو نسبتاً آسان ہیں۔ q کے لئے ہم نے بائیں ہاتھ کی چھوٹی انگلی یعنی a والی انگلی کو اوپر پہلی row میں لے جاتے اسے دبانا ہے۔ جبکہ p کے لئے اس کے بالکل اُلٹ یعنی دائیں ہاتھ کی چھوٹی انگلی کو پہلی قطار میں لے جاتے p کو دبانا ہے۔ باقی تمام مشقوں یعنی 10.5 تک اسی کی اور پچھلے حروف کی پریکٹس کروائی گئی ہے۔ جس کی کامیابی سے تکمیل ہمیں اس میں ماہر بنا دے گی⌨۔
آج کے لئے اتنا ہی۔ اُمید ہے کہ سب اچھے سے سمجھ آگیا ہوگا۔ اس سب کی پریکٹس لازمی کیجئے گا۔ کل بشرط زندگی ان شاء اللہ اگلی کلاس کے ساتھ حاضر ہوں گے۔ اللہ حافظ۔
