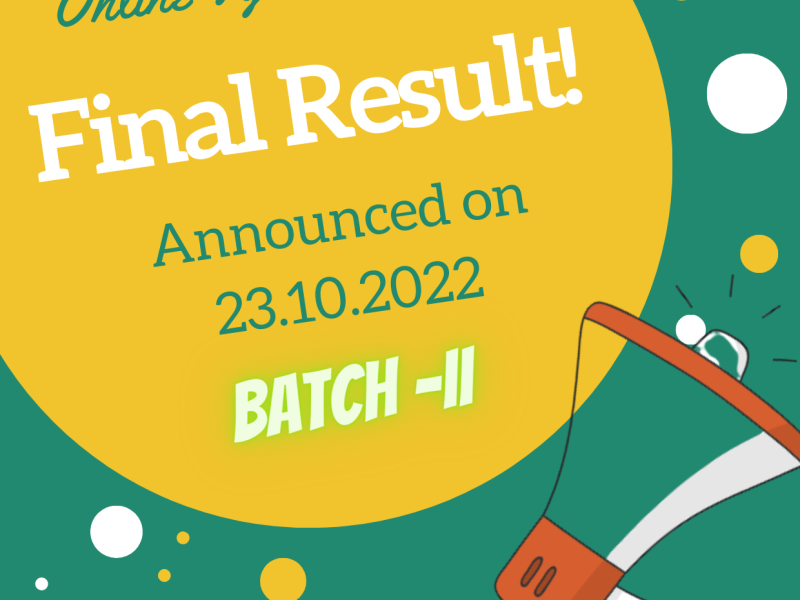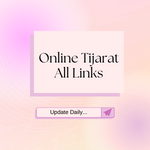ڈیزائننگ ویسے تو ایک الگ skill اور نش ہے لیکن ای کامرس میں اکثر و بیشتر اس کی ضرورت پڑتی رہتی ہے۔ جیسے ہمیں POD سٹور بناتے ہوئے پڑی تھی اور یہ کہا گیا تھا کہ یہ آگے چل کر سیکھیں گے۔ تو یہ وہی آگے ہے😊 اور اسی لئے Basics of Photoshop for E-Commerce کا یہ لیکچر ترتیب دیا گیا ہے۔ ویسے تو اس کے لئے canva بھی استعمال کیا جا سکتا ہے لیکن اکثر جگہ ہم پھنس جاتے ہیں اور بڑی فائل پر کام کرنا پڑ جاتا ہے۔ایسی صورت میں فوٹو شاپ کا استعمال نا گزیر ہو جاتا ہے۔
Make mockup on Photoshop for POD
ہمیں Print on Demand (POD) میں ڈیزائن اور mockup بنانے ہوتے ہیں تب بھی ہمیں فوٹو شاپ کے در پر ہی دستک ہونی ہوتی ہے🚪۔ اس لئے اگر ہم اس کی بیسک سیکھ لیں تو وقت کے ساتھ ساتھ جو بھی مشکل پیش آئے اس کو حل کیا جاسکتا ہے۔ اور فری لانس سروسز بھی آفر کی جاسکتی ہیں۔اگر آپ دیکھنا چاہتے ہیں کہ یہ سیکھ کر کیا کیا سروسز آفر ہو سکتی ہیں تو کلاس مکمل کر کے یہ آرٹیکل ضرور پڑھیں:
How to learn graphic designing for freelancing?
How to download and install photoshop
اس کے مختلف ورژن دستیاب ہیں جس کے لئے اچھا سسٹم بالخصوص ریم کا تیز رفتار ہونا ضروری ہے💪۔ 2015 ایک ایسا ورژن ہے جو 4 gb ریم کے ساتھ درست کام کرتا ہے۔ اس لئے ہم اسی کو انسٹال کر سکتے ہیں۔ اس کے لئے ہم getinotpc سائٹ پر جا کر اسے ڈاؤن لوڈ اور انسٹال کر لیتے ہیں جس کا لنک یہ ہے:
Creating new file
اب بنا وقت ضائع کئے اب بڑھتے ہیں اپنے کام کی جانب۔ جب ہم اسے Open کرتے ہیں تو سکرین ورژن کے حساب سے مختلف ہو سکتی ہے۔ لیکن اس میں common چیز یہ ہے🤔 کہ ہم نے نئی فائل بنانی ہوتی ہے۔ جس کے لئے مینیو میں جا کر new پر جایا جاتا ہے۔
Photoshop file settings
اس کے بعد ہم نے اپنی مرضی کے سائز کی فائل بنانی ہوتی ہے۔ جو کہ centimetre یا پھر inches اور اسی طرح Pixelوغیرہ میں ہو سکتی ہے۔ بہتر ہے کہ pixel کو چنا جائے🤗۔ اس کے بعد اگر ہم نے صرف ویب کے لئے ڈیزائن بنانا ہے تو resolution ہم 72 اور اگر اسے پرنٹ بھی کرنا ہو تو 200 یا اس سے ذیادہ رکھی جاسکتی ہے۔
Interface of Photoshop
اس کے بعد جو سائز ہم نے رکھا ہے جیسے 1000×1000 pixel اور resolution جیسے ہم نے 72رکھ لی اور Ok کیا تو ہمارے سامنے ہمارا بورڈ دکھائی دینے لگے گا جس پر ہم نے اپنا کام کرنا ہوتا ہے😎۔ اس کے ساتھ right side پر ہمارے مختلف پینلز جیسے کلر اور layers وغیرہ ہوتے ہیں۔جنہیں استعمال کر کے ہم بہترین ڈیزائن بناتے ہیں۔
What is layer panel
اگر layers کی بات کی جائے تو یہ وہ elements ہوتے ہیں جو ہم فوٹو شاپ میں بناتے ہیں۔ جیسے تحریر🔡، تصویر، کوئی سے object وغیرہ۔ جیسے ہی ہم ایک نئی چیز بنائیں گے تو وہ ادھربطور layer ہمارے اس پینل میں add ہو جائے گی۔اس میں سے کسی بھی layer کو ہم eye کے بٹن سے show اور hide کروا سکتے ہیں۔
Back to front image
اسی طرح drag and drop سے ہم ان کی پوزیشن تبدیل کر سکتے ہیں۔ یہ بہت اہم ہے کہ اس کی مدد سے ہم کسی بھی چیز کو background اور front پر لاسکتے ہیں۔ جیسے تصویر کے اوپر تحریر لانی ہے تو تحریر والی layer کو اوپر لانا ہوگا۔اسی طرح جس layer کو سیلیکٹ کر کے delete کا بٹن دبائیں گے وہ ختم ہو جائے گی❌۔اسی طرح layers کے نیچے create a new layer کا بٹن دبانے سے ہم خود سےبھی ایک نئی layer بنا سکتے ہیں۔
Tool bar in Photoshop
اب سکرین کے بائیں جانب اگر نظر دوڑائیں تو یہاں tool bar موجود ہے۔ جو بھی ایلیمنٹ اور layer ہم سیلیکٹ کریں گے اس پر تمام کام یہاں سے ہوگا۔ اس میں پہلے move ٹول ہے جس کی مدد سے ہم کسی بھی selected چیز کی پوزیشن بدلتے ہیں اور move کر لیتے ہیں۔یاد رہے ہم کسی بھی object پر کلک کریں گے تو وہ سیلیکٹ ہو جائے گا👍۔
Selection Tool Use
اس کے بعد سیلیکشن ٹول کی مدد سے ہم بورڈ کے جس حصہ کو سیلیکٹ کرنا چاہیں کر سکتے ہیں۔ سیلیکشن اس حصے کو ختم یا کاپی وغیرہ کرنے کے لئے کی جاتی ہے۔ اس کے بعد منتخب شدہ حصہ یا مکمل layerکی کاپی بنانے کے لئے Ctrl+J دبانے سے ایک نئی کاپی بن جائے گی۔یاد رہے کہ سیلیکشن کے لئے متعلقہ layer کو پہلے سیلیکٹ کرنا ضروری ہے ورنہ وہ حصہ move نہیں ہوگا😭۔
How to remove Background
ایمازون یا کسی بھی ای کامرس پلیٹ فارم پر background ختم کرتے ہوئے پراڈکٹس ڈالنا ہوتی ہیں۔ اور یہ Basics of Photoshop for E-Commerce کی جان ہے۔ ٹولز کی مدد سے ہم یہ کام بآسانی کر سکتے ہیں۔ اس حوالے سے magnetic Lasso Tool بہت اہم ہے اس کی مدد سے بھی ہم تیزی سے سیلیکشن کرتے ہوئے متعلقہ حصے کو سیلیکٹ کر سکتے ہیں🤗۔
Transferring cut background
اوپر والے طریقے کی مدد سے پوائنٹس بنتے بنتے خودبخود سیلیکشن ہوتی چلی جاتی ہے، غلطی کی صورت میں delete کا بٹن دبانے سے یہ سیلیکشن دوبارہ سے کی جا سکتی ہے۔ اور کلک کرنے سے اگر پوائنٹ نہ بنا ہو تو بنا سکتے ہیں۔جس کے بعد ہم background remove کر سکتے ہیں۔یا اس منتخب حصے کو اٹھا کر کسی دوسری جگہ لے جا سکتے ہیں جیسے ہم یہاں ہیں لیکن تصویر ہماری یو کے کی آجائے گی😎۔
Clone Stamp Tool
Basics of Photoshop for E-Commerce میں ہمارا اگلا ٹول clone stamp ہے جس کی مدد سے ہم کسی بھی حصے کی کاپی لے کر اسے دوسری جگہ لگا سکتے ہیں اور غیر موزوں حصے😶 کو بدل سکتے ہیں۔ اس کو سیلیکٹ کرنے پر ایک دائرہ بن جاتا ہے۔ اس کو چھوٹا بڑا کرنے کے لئے brackets [ ] کے بٹن استعمال ہوتے ہیں۔
Image repair
اوپر والا کام کرنے کے بعد جس کی کاپی بنانی ہے وہاں جا کر alt کے ساتھ کلک کرنے سے وہ جگہ سیلیکٹ ہو جائے گی اوریہ ٹول sample لے لے گا اس کے بعد جس جگہ کلک کرتے چلے جائیں گے وہاں اس sample اور اس کے اردگرد کا حصہ ویسے ہی کاپی بناتا چلا جائے گا۔ کوئی بھی کٹی پھٹی تصویر کو ہم اس سے ٹھیک کر سکتے ہیں👍۔
Improve Color Scheme
اسی طرح اگر تصویر کے رنگ بہتر کرنے ہوں🎨 یا کلر سکیم بہت dull ہو تو image menu میں جا کر auto contrast اور auto tone کرنے سے یہ کافی بہتر ہو جاتے ہیں اور پرنٹ کے قابل بن جاتے ہیں۔
Increase image size
اکثر امیج ہم گوگل سے ڈائریکٹ امیج پہ right click کر کے کاپی اور فوٹو شاپ میں پیسٹ کر سکتے ہیں۔ اس کا سائز بڑھانے کے لئے ctrl+t سے اس کے control active ہو جائیں گے ۔ جس سے ہم اس کو چھوٹا بڑا کر سکتے ہیں۔ اگر اسے width or height سے برابر بڑا چھوٹا کرنا ہوتاکہ امیج برا نہ لگے🖼 تو ctrl+t کرنے کے بعدٹاپ بار میں maintain aspect ratio کرنے سے ایسا ممکن ہوگا۔
Undo and Redo
اسی طرح کسی بھی بھی غلطی🙉 کی صورت میں Ctrl+z سے undo اور ctrl+alt+zسے متعدد بار undo کیا جا سکتاہے۔اور ctrl+shift+z سے ہم redo کر سکتے ہیں۔
Magic wand & quick selection tool
اگر ہم magic wand tool کا استعمال کریں تو solid background کو بھی چٹکی بجا کر ختم کر سکتے ہیں👌۔ یاد رہے کسی بھی ٹول کی مزید یا اس کے اندر موجود آپشن کھولنے کے لئے اس پر right click کیا جا تاہے۔
Quick Selection Tool
اسی طرح quick selection tool بھی بڑا زبردست ہے اس کی مدد سے بھی objects کو سیلیکٹ کر سکتے ہیں۔ اگر ہم کسی بھی جگہ کی گئی سیلیکشن ختم کر نا چاہیں تو اس کا شارٹ کٹ Ctrl+D ہے۔
Fill Color
اسی طرح بیک گراؤنڈ رنگ اپنی مرضی کا لگانے کے لئے blank layer ایڈ کر لیں گے اور paint bucket tool سے اس میں fill color کر لیں گے🎨 اسی طرح gradient بھی ایڈ کیا جا سکتا ہے۔
Write Text and Styling
اگر ہم Basics of Photoshop for E-Commerce پر عبور حاصل کرنا چاہتے ہیں تو ہمیں فوٹو شاپ میں تحریر لکھنی آنی چاہئے text tool کی مدد سے تحریر لکھی جا سکتی ہے🔡 اور اس کی سیٹنگ کی جا سکتی ہے۔اسی طرح اس ٹیکسٹ کی layer پر right click کر کے blending پر جا کر ہم اس کی بہترین ڈیزائننگ جیسے shadow اور کلر وغیرہ سے اسے بہترین style دے سکتے ہیں۔
Mockup with Smart Object
اکثر print on demand پراڈکٹس پر ہمیں mockup کی ضرورت ہوتی ہے۔ اس کی فائل تو ہمیں مل جاتی ہے۔ لیکن اس پر smart objectپر ڈبل کلک کر کے اس پر اپنا امیج یا ٹیکسٹ لگا کر جب ہم سیو کریں گے تو یہ کام ہو جاتا ہے🤗۔
Separate mouse for laptops
فوٹو شاپ پر کام کے لئے الگ سے ماؤس بہتر ہوتا ہے🖱۔ گزارہ تو لیپ ٹاپ کے ماؤس پیڈ سے بھی ہو سکتا ہے لیکن الگ سے ماؤس سے کام بہت اچھا ہو جاتا ہے۔