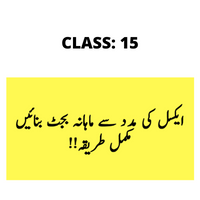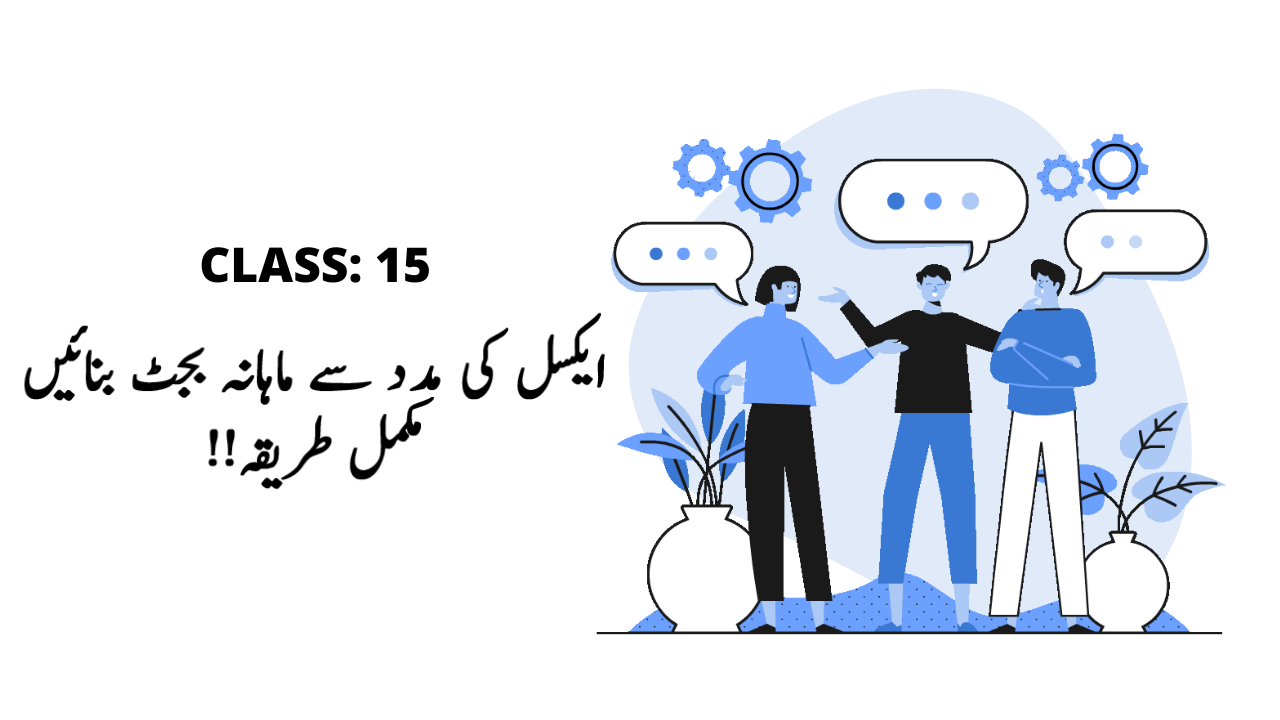
جی تو ہم مائیکروسافٹ ایکسل سیکھ رہے ہیں۔ آج کے اسی حوالے سے ترتیب دئیے گئے موضوعات میں ایکسل میں تصویر لگانا، ہیڈر اینڈ فوٹر اور ایکسل میں چارٹ بنانا شامل ہیں۔ اس کے علاوہ ہم Winrar سافٹ وئیر اور مائیکروسافٹ ورڈ میں Table of Contents کو بھی دیکھیں گے۔ جبکہ آخر میں ماہانہ بجٹ کس طرح بنایا جاتا ہے🤔، اس کے ساتھ ہماری کلاس اختتام پذیر ہوگی۔ تو چلیں شروع کرتے ہیں۔
Table of Contents
Win Rar Software
یہ ایک ایسا سافٹ وئیر ہے جس کے ذریعے سے ہم مختلف فائلز کو ایک جگہ اکھٹا کر سکتے ہیں📚۔ اس کے استعمال سے ہم فائلز کا سائز بھی کم کرسکتے ہیں جسے compress کرنا کہتے ہیں۔ جیسے مثال کے طور پر 1 جی بی کی فائل کو 500-600 ایم بی تک کر سکتے ہیں۔ علاوہ ازیں win rar کی فائلز کو وائرس متاثر نہیں کر سکتا اور نہ ہی ان میں خودبخود تبدیلی ہوتی ہے۔
Password on file folder
اس کے علاوہ اس کی اہم بات کہ اس کے ذریعے سے ہم Win Rar میں بنائی گئی فائلز یا فولڈرز پر پاسورڈ بھی لگا سکتے ہیں۔ اس پاس ورڈ کے بغیر یہ فائلیں نہیں کھل سکتیں🔐۔ اب ہم دیکھتے ہیں کہ اس کو کیسے استعمال کرنا ہے؟
Win Rar Use
اس کے لئے ہمیں پہلے اس کو انسٹال کرنا ہوتا ہے۔ اس کے بعد ہم جب بھی کسی بھی ایک یا ایک سے زائد فائل کو یا فولڈر کو سیلیکٹ کر کے اس پر right click کرتے ہیں تو Add to archive کی آپشن آتی ہے۔ اس کے بعد ہمارے پاس اس کو compress کرنے کی آپشن بھی ہوتی ہے۔ علاوہ ازیں ادھر ہی یا advanced میں ہمارے پاس Set Password کی آپشن سے اس پر پاسورڈ لگانے کی سہولت بھی ہوتی ہے۔ اس کے بعد جیسے ہی ہم OK کرتے ہیں تو یہ فائلز تیار ہو جاتی ہے🤗۔
Table of Contents
یہ مائیکروسافٹ ورڈ کی آپشن ہے لیکن کئی لوگوں کے اصرار پر اس کی تفصیل بتائی جارہی ہے۔ اسے اردو میں فہرست بھی کہتے ہیں۔ اس کا مطلب یہ ہے کہ کسی کتاب کی تیاری کے دوران اس کے پہلے صفحے پر تفصیل آرہی ہوتی ہے۔ جیسے کہ کونسا موضوع کونسے صفحے پر موجود ہے۔ اس کا فائدہ یہ ہوتا ہے کہ کسی خاص موضوع کے لئے پوری کتاب نہیں پڑھنی پڑتی بلکہ Table of Contents سے ہی ہمیں نہ صرف پتہ چل جاتا ہے بلکہ اس صفحے پر اس جگہ بھی جایا جا سکتا ہے👍۔
How to make Table of Contents
اس کا ایک طریقہ یہ ہے کہ ہم سب سے پہلے اپنی کتاب میں موجود تمام موضوعات کو ایک ایک کر کے سیلیکٹ کرتے ہیں اور انہیں ہوم مینیو میں Heading 1 پر کلک کر کے ہیڈنگ میں بدل دیتے ہیں۔ اسی طرح اگر کوئی اس کا ذیلی موضوع ہو تو اسے ہم Heading 2 کردیں گے۔ اسکے بعد پہلے صفحے پر آکر جب ہم References مینیو سے Table of Contents اور اپنی مرضی کا سٹائل چنتے ہیں تو یہ آجاتا ہے۔ اس کے اندر ہماری تمام Headings بمع صفحہ نمبر 📄دکھائی دے رہی ہوتی ہیں۔
How to update
اس کے لئے اگر ہم بعد میں مزید ہیڈنگ کا اضافہ کریں تو وہ کرنے کے بعد ہم نے Table of contents پر آکر update table کرنا ہوتا ہے۔ جس سے نئی ہیڈنگ بھی اس میں نظر آنے لگتی ہیں🕶۔ کسی بھی ہیڈنگ پر جانے کے لئے Ctrl دباتے ہوئے جب ہم کلک کرتے ہیں تو ورڈ ہمیں اسی جگہ پر لے جاتا ہے۔
How to add picture in Excel
اب ہم واپس ایکسل میں آتے ہیں۔ تو اس میں تصویر لگانا بہت آسان ہے۔ سب سے پہلے ہم نے انسرٹ مینیو پر جانا ہے اور پھر picture پر کلک کرنے سے وہ ہم سے وہ جگہ پوچھے گا جہاں تصویر موجود ہے🙄۔ اس تصویر کو جیسے ہی چن کر ہم ok کریں گے تو مائیکروسافٹ ایکسل میں وہ تصویر لگ جائے گی۔ اس کے گرد موجود handles سے ہم اسے چھوٹا بڑا اور ایک جگہ سے دوسری جگہ لے جا بھی سکتے ہیں۔
Header and Footer
جیسے ہم نے ورڈ میں دیکھا کہ اگر ہمیں ہر صفحے پر مخصوص چیز جیسے صفحہ نمبر، ٹائٹل وغیرہ چاہئے ہوں تو ہم اس کے لئے ایکسل میں insert مینیو میں جا کر جب Header and Footer سیلیکٹ کریں گے تو ایسا ممکن ہوجائے گا۔ Header سے مراد جو ہر صفحے کے اوپر آئے اور Footer سے مراد جو ہر صفحے کے نیچے دکھائی دے۔ اس میں ہم تصویر بھی لگا سکتے ہیں جو کہ بطور water mark ہر صفحے 📃پر نظر آئے گی۔
Excel Chart
مائیکروسافٹ ایکسل کی ایک اور خوبی کہ ہم اس میں اپنے حساب کتاب کی پیشکش بہترین انداز میں کر سکتے ہیں جیسے کہ چارٹ کی صورت میں۔ اس کے لئے ہم نے پہلے اپنا متعلقہ مواد سیلیکٹ کر لینا ہے۔ اس کے بعد جب ہم انسرٹ مینیو پر جاتے ہوئے کالم یا لائن یا pie چارٹ میں سے جو بھی سیلیکٹ کریں گے تو وہ ہمارا مواد اسی صورت میں دکھا دے گا۔ اس کے ذریعے ہمیں اپنی figures سمجھانے میں آسانی ہوتی ہے۔ جیسے کہ اکثر آپ نے کرکٹ میچز 🏏 میں بھی ان کا استعمال دیکھا ہوگا۔ اس کو ضرور try کیجئے گا۔
Monthly Budget
اب ہم دیکھتے ہیں کہ اپنی سیکھی ہوئی معلومات کو استعمال کرتے ہوئے اپنا بجٹ کیسے بنایا جا سکتا ہے۔ اس کے لئے ہمیں سب سے پہلے سیریل نمبر، پھر خرچ کی تفصیل، پھر اس کی تعداد Quantity اور آخر میں قیمت کا اندراج کرنا ہوتا ہے۔ یوں ہم اپنا ماہانہ بجٹ بنا سکتے ہیں💷۔ اس کے بعد آخر میں ہم نے اپنی کُل آمدنی لکھنی ہوتی ہے۔ جبکہ خرچ میں تمام خرچ کی رقوم کا حاصل جمع sum کے فارمولے کے استعمال سے نکالنا ہوتا ہے۔ جب کہ ان دونوں رقوم کو ہم ایک دوسرے سے منہا کرتے ہیں تو ہمارے پاس موجود بقایا رقم آجاتی ہے۔ یہی میں نے کام کیا ہے جس کا سکرین شاٹ نیچے دئیے گیا ہے تاکہ آپ کو اندازہ ہو کہ یہ کیسے بنتا ہے:
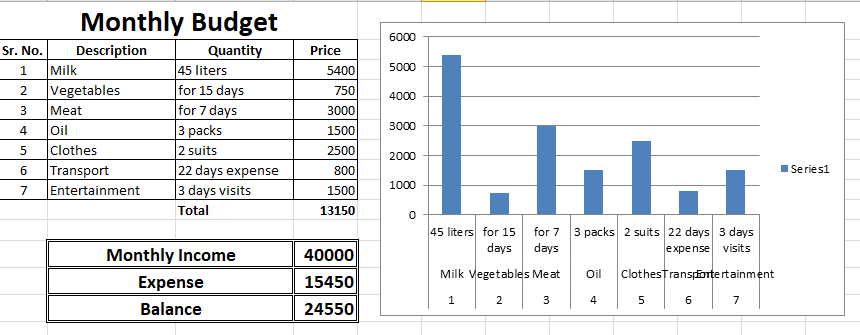
ٹائپنگ ماسٹر پرو سبق
جیسے کہ آپ کو معلوم ہے کہ ہمارا Touch Typing Course مکمل ہوگیا ہے۔ اب ہم نمبرز 🔢 سیکھنے کی طرف بڑھیں گے۔ یہ ہمارے alphabets کے اوپر موجود ہوتے ہیں۔ جن کو اگر بغیر دیکھے ٹائپ کیا جائے تو ہم اپنی سپیڈ بڑھا سکتے ہیں۔ اس کورس کو شروع کرنے کے لئے ہمیں change course پر کلک کرنا ہے اور سب سے آخری numbers course کو شروع کرنا ہے۔
اس میں بتایا گیا ہے کہ ہم اسی طرح دائیں اور بائیں ہاتھ کو استعمال کرتے ہوئے یہ ٹائپ کریں گے۔ بائیں ہاتھ کی شہادت والی انگلی جس سے ہم f دباتے ہیں اس کی مدد سے 4 اور 5 دبانا ہوتا ہے۔ جبکہ درمیانی انگلی جس سے ہم d دباتے ہیں اس سے 3، s والی انگلی سے 2 اور a والی انگلی سے 1 دبانا ہوتا ہے۔ اسی طرح دائیں ہاتھ کی شہادت والی انگلی جس کی مدد سے ہم j دباتے ہیں اس کی مدد سے 6 اور 7 دبانا ہوتا ہے۔ جبکہ درمیانی k والی انگلی سے 8، l والی انگلی سے 9 اور چھوٹی ؛ والی انگلی سے 0 دبانا ہوتا ہے۔ اسی طرح ہم مشق 1.6 تک مکمل کر لیں گے۔ آج کا یہی کام ہے⌨۔
آج کے لئے اتنا ہی۔ اُمید ہے کہ سب اچھے سے سمجھ آگیا ہوگا۔ اس سب کی پریکٹس لازمی کیجئے گا۔ کل بشرط زندگی ان شاء اللہ اگلی کلاس کے ساتھ حاضر ہوں گے۔ اللہ حافظ۔