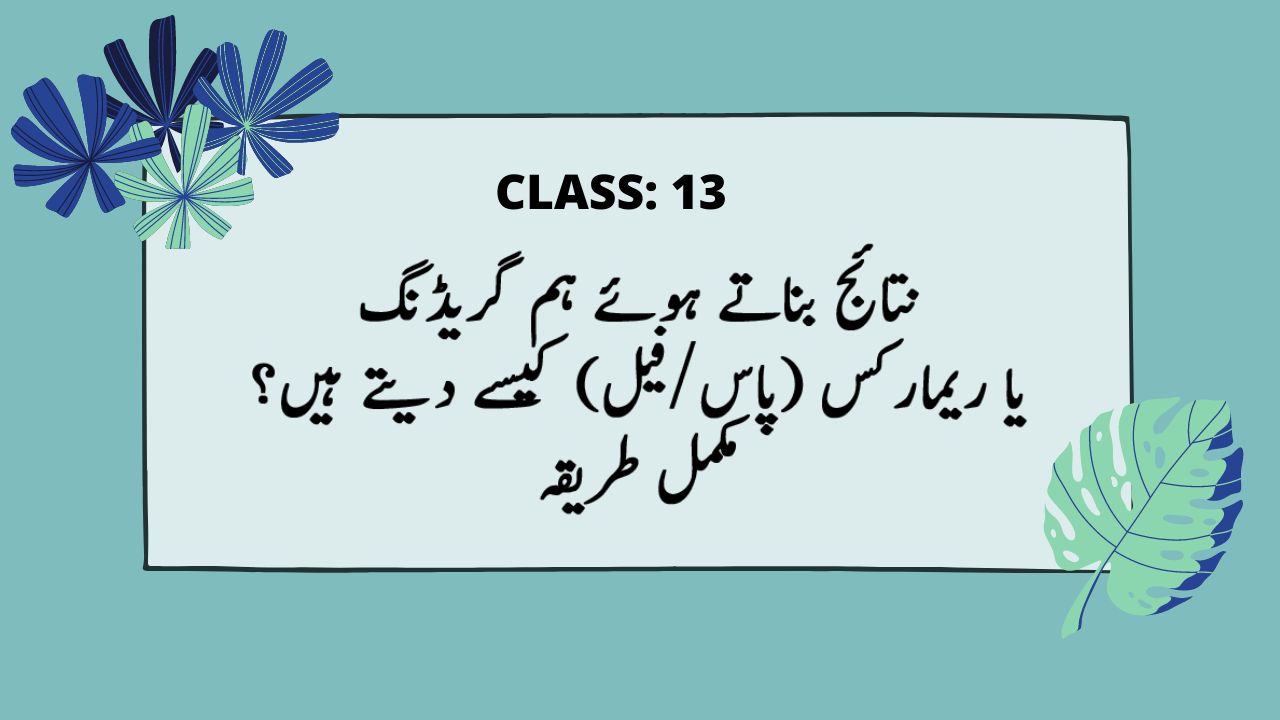
اُمید ہے کہ آپ کا کمپیوٹر سیکھنے کا سفر اچھے سے گزر رہا ہوگا۔ مائیکروسافٹ ایکسل میں نتائج بناتے ہوئے گریڈ نکالنا اور اگر کچھ ریمارکس دینا (جیسے پاس یا فیل) بہت اہم ہوتا ہے۔ آج ہم یہی سیکھیں گے۔ جبکہ اس کے ساتھ ساتھ ہم چھوٹے چھوٹے ٹاپک جیسے workbook اور worksheet میں فرق، ایکسل میں تحریر کا سائز کم ذیادہ کرنا اور سیل/ لکھائی کا کلر تبدیل کرنا بھی سیکھیں گے۔ تو چلیں شروع کرتے ہیں لیکن ایک ایک کر کے😊۔سب سے پہلے دیکھتے ہیں workbook اور worksheet میں کیا فرق ہوتا ہے؟
Workbook and Worksheet difference
مائیکروسافٹ ایکسل میں ہم اپنا کام شیٹ پر کر رہے ہوتے ہیں۔ جیسا کہ اگر ہمارے رزلٹ بنا رہے ہوں یا پھر بجٹ💴۔ اسی طرح ایک سے ذیادہ شیٹ بھی بآسانی بنائی جا سکتی ہیں تاکہ کام کو مختلف جگہوں پر کرنے کی بجائے ایک جگہ ہی کیا جائے۔ تو ایک ہو یا ذیادہ یہ شیٹس کہلاتی ہیں اور ان کا مجموعہ ورک بک کہلاتا ہے۔ کوئی بھی ایکسل کی فائل جب ہم سیو کرتے ہیں تو وہ دراصل ورک بک ہوتی ہے۔ جس میں ایک یا ایک سے زائد شیٹس موجود ہو سکتی ہیں۔
مثال
اسی کو اگر مثال سے سمجھیں تو ایک استاد👨 کئی کلاسز کو ایک ساتھ پڑھا رہا ہوتا ہے۔ اب اگر ان سب کے امتحانات کے نتائج بنانا ہوں تو الگ الگ کام محفوظ کرنے کی بجائے ایک ہی ایکسل کی فائل میں وہ شیٹس بنا لے گا۔ جیسے 8th class, 9th class, 10th class وغیرہ۔ اب یہ سب شیٹس کہلائیں گی۔ اب جب اس کام کو سیو کیا جائے گا تو رزلٹ کے نام سے ایسا کیا جا سکتا ہے جو کہ ورک بُک کہلائے گی۔
تحریر کا سائز کم ذیادہ کرنا
ایکسل میں تحریر کا سائز کم ذیادہ کرنا بہت آسان ہے۔ جیسا کہ ہم ورڈ میں یہ کر چکے ہیں اور یہاں بھی اس کا طریقہ کم و بیش وہی ہے۔ سب سے پہلے جس سیل میں تحریر کا سائز بڑھانا یا کم کرنا ہو اس کو سیلیکٹ کر کے ہوم مینیو میں سے اس کا مطلوبہ سائز منتخب کر لیں گے۔ ویسے نارمل سائز 12 ہوتا ہے۔ جس کو ضرورت پڑنے پر بڑھایا بھی جا سکتا ہے۔ لیکن کبھی بھی اتنا ذیادہ سائز نہیں کرنا ہوتا ہے کہ وہ عجیب لگے😲۔ ذیادہ سے 20 اور کم سے کم 11 سائز مناسب رہتا ہے۔
سیل اور تحریر کا کلر تبدیل کرنا
اگلا کام اپنے کام کو مزید نکھارنا ہے۔ یعنی اگر ہم چاہتے ہیں کہ کچھ اہم سیل کے اندر کچھ رنگ بھرا جائے🎨۔ جیسے نتائج کی ہیڈنگ وغیرہ۔ یا پھر سیل میں موجود تحریر کا رنگ بدلا جائے تو یہ بھی ممکن اور آسان ہے۔ اس کے لئے ہم نے پہلے اس سیل کو یا ذیادہ سیلز کو سیلیکٹ کر لینا ہے جن کا رنگ بدلنا ہو۔ پھر ہم نے ہوم مینیو میں ہی پینٹ والی بالٹی سے ملتے جلتے نشان سے اپنی مرضی کا رنگ چنتے ہوئے Fill color کر لینا ہے۔ اور A کا نشان جس کے نیچے سرخ لکیر ہو کی مدد سے تحریر کا رنگ منتخب کر لینا ہے تو یہ ہو جائے گا۔
گریڈنگ اور ریمارکس
اب بڑھتے ہیں سب سے اہم ٹاپک یعنی نتائج بناتے ہوئے گریڈ دینا یا اگر کچھ ریمارکس دینا (جیسے پاس یا فیل) ہوں تو یہ کیسے ہوتا ہے؟ اچھا جی نتائج بنانا تو ہم پچھلی کلاسز میں سیکھ چکے ہیں۔ اب بڑھتے ہیں آٹو میٹک رائے دینے کی طرف اس کے دو طریقے ہیں۔ ایک تو یہ کہ سٹوڈنٹس کو پاس یا فیل❌ کے ریمارکس دئیے جائیں۔ جس کا طریقہ آسان ہے۔ جبکہ اس کے علاوہ ہم گریڈنگ بھی کر سکتے ہیں جو ریمارکس یعنی پاس فیل دینے کا عمل سیکھنے کے بعد ہم کریں گے۔ تو چلیں دونوں کو باری باری دیکھتے ہیں۔
پاس/ فیل ریمارکس
اس کے لئے ہم نے پہلے معیار سیٹ کرنا ہوتا ہے یعنی یہ سوچ لینا ہے کہ پاس ہونے والے کے کتنے نمبر ہوں گے🤔۔ اور فیل کتنے نمبر والا ہوگا۔ اس کے بعد ہم نے اسی حساب سے فارمولا لگا لینا ہے۔ اس کے لئے If Formula استعمال ہوگا۔یہ انگریزی کا لفظ ہے جس کا مطلب ہے “اگر”۔ یعنی اگر ایسا ہو تو ایسا ہو جائے۔ اس کے لئے شروع میں برابر کا نشان پھر ہم معیار لکھتے ہوئے یہ فارمولا لگاتے ہیں۔ اب فرض کریں کہ ہمارے مطابق 50 یا زائد والا سٹوڈنٹ پاس جبکہ اس سے کم والا فیل ہو اور نتائج کا سیل F3 ہو تو فارمولا کچھ یوں بنے گا:
=if(F3>=50, “pass”, “fail”)
گریڈنگ:
اب اس سے ایک قدم 🐾اور آگے بڑھتے ہیں گریڈنگ پر۔ گریڈ کے لئے سب سے پہلے تو ہمیں معیار سیٹ کرنا ہوگا۔ جیسے کتنے فیصد نمبر ہوں تو کونسا گریڈ دیا جائے۔ اس کا تعین ہم نے خود کرنا ہوتا ہے۔ مثال کے طور پر %80 یا اس سے زائد پر +A گریڈ ہو۔ اسی طرح %65 یا زائد پر A گریڈ۔ یونہی %50 یا زائد پر B گریڈ۔ اور اس سے کم ہونے پر فیل۔
IF Formula
اب ہم یہاں پھر If کا فارمولا استعمال کریں گے۔ جیسے پہلے بتایا یہ انگریزی کا لفظ ہے جس کا مطلب ہے “اگر”۔ یعنی اگر ایسا ہو تو ایسا ہو جائے۔ اس کے لئے شروع میں برابر کا نشان پھر if اور پھر ہمارے تمام معیار باری باری آجاتے ہیں۔ اوپر والے معیار کو سامنے رکھتے ہوئے یہ فرض کریں کہ ہمارے نمبر/ فیصد F3 سیل میں ہو تو فارمولا کچھ یوں بنے گا:
=if(F3>=80, “A+”, if(F3>=65, “A”, if(F3>=50, “B”, “Fail”)))
“نوٹ: آسانی کے لئے آپ اوپر اور نیچے والے فارمولے کو یہاں سے کاپی کر کے Excel میں پیسٹ بھی کر سکتے ہیں بس سیل ایڈریس بدلنا ہوگا۔”
ٹائپنگ ماسٹر پرو سبق
ہم پچھلی کلاس میں دس مشقیں مکمل کر چکے ہیں۔ اور اب ہم نے سیکنڈ لاسٹ یعنی 11ویں lesson کی جانب بڑھنا ہے۔ جس کے بعد ہمارا آخری سبق رہ جائے گے۔ 11.1 میں ہمیں دو نئے حرف یعنی b اور y کے بارے میں سیکھنا ہے جو شاید شروع میں مشکل لگیں لیکن ان کی پریکٹس ہمیں اس میں ماہر بنا دے گی۔ b کے لئے ہم نے بائیں ہاتھ کی شہادت والی انگلی یعنی f والی انگلی کو نچلی row میں لے جاتے اسے دبانا ہے۔ جبکہ y کے لئے دائیں ہاتھ کی شہادت کی انگلی یعنی j والی انگلی کو پہلی قطار میں لے جاتے y کو دبانا ہے۔ باقی تمام مشقوں یعنی 11.5 تک اسی کی اور پچھلے حروف کی پریکٹس کروائی گئی ہے۔ جس کی اچھے سے پریکٹس کر لینی ہے⌨۔
آج کے لئے اتنا ہی۔ اُمید ہے کہ سب اچھے سے سمجھ آگیا ہوگا۔ اس سب کی پریکٹس لازمی کیجئے گا۔ کل بشرط زندگی ان شاء اللہ اگلی کلاس کے ساتھ حاضر ہوں گے۔ اللہ حافظ۔

