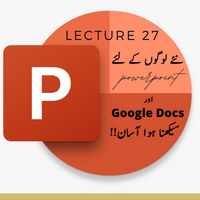آج ہم پاور پوائنٹ کو تفصیل سے دیکھیں گے۔ جیسا کہ اس کا انٹرفیس اور اس میں کام کرنے کا طریقہ کار۔ اس کے علاوہ ایم ایس ورڈ کو اگر ہم نے انٹرنیٹ کی مدد سے استعمال کرنا ہو اور اس کی فائلز آن لائن کہیں بھی استعمال کی جا سکیں، اس کا طریقہ بھی دیکھنا ہے۔ یعنی Google docs۔ تو چلئے ایک ایک کر دونوں کو دیکھتے ہیں اور آخر میں حسبِ روایت ٹائپنگ ماسٹر کا کام اور مشق ہوگی🙂۔
Table of Contents
MS Powrepoint Interface
جیسے ہر پروگرام کے شروع میں ذکر ہوتا ہے کہ اگر ہم اس کے انٹرفیس کو سمجھ لیں تو اس کو استعمال کرنا آسان ہوجاتا ہے🤗۔ مائیکروسافٹ کے تو تقریباً سبھی پروگراموں کا ذیادہ تر انٹرفیس تو ملتا جلتا ہی ہے۔ بس تھوڑا بہت ہی فرق ہوتا ہے۔ تو چلیں ہم ایم ایس پاور پوائنٹ کے انٹر فیس کو دیکھ لیتے ہیں۔
Title Bar
سب سے اوپر ٹائٹل بار ہوتی ہے۔ جس میں فائل کا نام، سیو، انڈو اور ریڈو کے شارٹ کٹ موجود ہوتے ہیں۔
Menu Bar & Ribbon
اس کے بعد مینیو بار اور پھر نیچے اس سے متعلقہ ربن ہوتا ہے۔
Slide Bar, Status Bar & Working Area
سکرین کے بائیں جانب ربن سے نیچے سلائیڈ بار اور نیچے سٹیٹس بار موجود ہوتی ہے۔ دائیں جانب بڑا سا حصہ ورکنگ ایریا کہلاتا ہے جو بھی کام ہو ادھر نظر آتا ہے۔
Slides
جیسے کہ انٹرفیس میں بھی ذکر آیا کہ اس میں slide bar ہوتی ہے۔ تو دیکھتے ہیں کہ سلائیڈ کیا ہے🤔؟ بنیادی طور پر پاورپوائنٹ میں ہم سلائیڈز کی مدد سے کام کرتے ہیں۔ آسان الفاظ میں یہ وہ صفحات ہوتے ہیں جن پر نمایاں انداز میں اپنے ڈیٹا کی بہترین پیشکش کی جاتی ہے۔ اس میں ہم تحریر، تصویر، آڈیو اور ویڈیو لگا کر اسے خوبصورت بناتے ہیں۔ شروع میں ایک ہی سلائیڈ ہوتی ہے جس کو ہم بوقتِ ضرورت ذیادہ کرتے چلے جاتے ہیں۔
How to make new slide
اس کا بہت ہی آسان حل ہے کہ ہم سلائیڈ پر کلک کریں اور پھر enter کا بٹن دبا دیں تو ایک نئی سلائیڈ بن جائے گی۔ اسی طرح ہوم مینیو میں new slide پر کلک کرنے سے بھی نئی سلائیڈ بن جاتی ہے۔ ہر سلائیڈ پر مختلف layout دستیاب ہوتے ہیں جیسا کہ ٹائٹل سلائیڈ جس میں ہیڈنگ دی ہوتی ہیں۔ یا پھر Title & Content جس میں ہم ہیڈنگ کے ساتھ ٹیبل تصویر، ویڈیو وغیرہ لگائی جا سکے🖼۔ اور اسی طرح بالکل blank layout بھی ہوتا ہے جس میں ہم اپنی مرضی سے مواد ڈالتے ہیں۔ یہ سب بھی ہوم مینیو میں ہی layout میں دستیاب ہوتے ہیں۔
How to add data on slide
اب اس کے بعد ہم نے جس سلائیڈ پر اپنا مواد ڈالنا ہو اس پر کلک کر کے اس میں آجائیں گے۔ پھر ہم layout کے مطابق جیسے ہیڈنگ والے layout پر اس پر کلک کرتے ہوئے تحریر لکھ سکتے ہیں۔ ہوم مینیو میں ہی اس کی تمام سیٹنگس جیسے تحریر کا سائز کم ذیادہ کرنا، رنگ/ فونٹ تبدیل کرنا وغیرہ۔ اسی طرح Title & Content والے layout میں content میں ٹیبل، تصویر یا ویڈیو وغیرہ پر کلک کرکے جب ہم وہ فائل سیلیکٹ کرتے ہیں تو وہ سلائیڈ میں ایڈ ہو جاتی ہے۔ Layout کے علاوہ تحریر خود سے ڈبہ بنا کر لکھنی ہو تو ہوم مینیو سے text box کے ذریعے سے یہ ممکن ہے۔ جبکہ تصویر، آڈیو🔈 اور ویڈیو کو الگ سے ڈالنے کے لئے ہمیں insert مینیو میں جانا ہوتا ہے۔
Google Docs
جسے شروع میں ذکر کیا کہ ہمیں اکثر ورڈ اور ایکسل میں کام کی ضرورت ہوتی ہے لیکن مائیکروسافٹ آفس کمپیوٹر میں انسٹال نہ ہونے کی وجہ سے ایسا ممکن نہیں ہوتا ۔ لیکن اگر ہمارے پاس انٹرنیٹ کی سہولت ہو تو یہ مسئلہ Google Docs کی مدد سے حل ہوسکتا ہے۔ اس سے ہم نا صرف کام کر سکتے ہیں بلکہ یہ آن لائن سیو بھی ہوتا رہتا ہے جس کو ہم بعد میں کہیں سے بھی استعمال کر سکتے ہیں👍۔ یہ ہماری جی میل میں بنائی گئی ای میل آئی ڈی کے ذریعے سے چلتی ہے۔ ہمیں سب سے پہلے اس کی سائٹ پر جانا ہوتا ہے جس کا ایڈریس docs.google.com ہے اور پھر اپنی Gmail آئی ڈی سے لاگ ان کرلینا ہوتا ہے
Sign in and create new doc
یاد رہے کہ ہم جس آئی ڈی سے لاگ ان کریں گے اسی کے اندر ہمارا تمام کام محفوظ ہوگا۔ Blank یا پلس ➕کے نشان پر کلک کرنے سے نیا ڈاکیومنٹ کھل جائے گا۔ اب ہم بالکل ورڈ کی طرح اس میں کام کریں گے۔ سب سے پہلے ہم اوپر untitled document پر کلک کر کے اس کو کام کی مناسبت سے متعلقہ نام دے دیں گے۔ مزے کی بات کہ کوئی بھی کام سیو کرنے کی ضرورت نہیں۔ جب تک ہم انٹرنیٹ سے کنیکٹ ہوتے ہیں یہ خودبخود سیو ہوتا رہتا ہے۔ اس میں فارمیٹنگ بار میں وہی سب ورڈ والی آپشنز موجود ہیں۔ ہم نے بس اس میں کام کرتے رہنا ہے تو سمجھ آتی چلی جائے گی۔
How to share
کام مکمل کرنے کے بعد اس کو اگر ہم کسی سے شئیر کرنا چاہیں تو یہ بھی ممکن ہے۔ اوپر ہم share پر کلک کریں گے اور پھر جس سے بھی شئیر کرنا ہو اس کا ای میل اور اگر کوئی پیغام ہو تو ٹائپ کر کے ہم یہ چیز شئیر کرسکتے ہیں۔اسی طرح اگر ہم عمومی طور پر کسی کو بھی لنک کے ذریعے سے یہ فائل/ فولڈر شئیر کرنا چاہ رہے ہوں تو ای میل کی بجائے نیچے Get link اور Change to anyone with the link پر کلک کرنا ہوتا ہے🖱۔ یاد رہے کہ یہاں پر اگر ہم اس کے بعد viewer کریں گے تو دوسرا اس کو تبدیل نہیں کرسکتا۔ اگر Editor کریں گے تو دوسرا اس کو تبدیل بھی کرنے کے اختیارات پا لے گا۔ اس کے بعد ہم لنک کو کاپی کرلیں گے۔ اس کے بعد واٹس ایپ یا ای میل کے ذریعے سے جس کو بھی لنک بھیجیں گے اس کو اس فائل کی بلا تخصیص access مل جائے گی۔
ٹائپنگ ماسٹر پرو سبق
ہم ٹائپنگ ماسٹر میں speed building course پچھلی کلاس میں مکمل کر چکے ہیں۔ اب ہم نے نیومیرک یعنی numbers 🔢 کی پریکٹس کرنی ہے۔ اکثر کام کے دوران ہمیں صرف نمبر لکھنے ہوتے ہیں۔ جیسے کہ موبائل نمبر یا شناختی کارڈ نمبر یا رقوم۔ اگر ایک یا دو نمبر ہوں تو وہ تو ہم کی بورڈ پر alphabets کے اوپر موجود نمبرز سے بھی ٹائپ کرسکتے ہیں جس کا طریقہ ہم سیکھ چکے ہیں۔لیکن جیسے ذکر کیا کہ اگر یہ ذیادہ ہوں تو پھر مشکل پیش آتی ہے۔ اسی کا طریقہ آج ہم جانیں گے۔
10Key Number Pad Course
اوپر دئیے گئے مقاصد کی تکمیل کے لئے کی بورڈ کے دائیں طرف نیومیرک کی بورڈ کو استعمال کرتے ہوئے یہ کام بآسانی کیا جاسکتا ہے۔ اگر لیپ ٹاپ میں یہ حصہ نہ ہو تو ہم کوئی بھی کی بورڈ اس کے ساتھ لگا کر یہ کر سکتے ہیں۔ ٹائپنگ ماسٹر پرو میں اس کی پریکٹس کے لئے 10Key Number Pad Course رکھا گیا ہے۔ ہم change course اور پھر Step 4 میں اسے سیلیکٹ کر لیں گے۔
How to do
اس کی کل تین مشقیں ہیں۔ پہلی مشق میں یہ بتایا گیا ہے کہ ہم نے اس پر اپنی انگلیاں کیسے رکھنی ہیں⌨؟ جیسے انگریزی لکھنے کے لئے asdf اور jkl وغیرہ پر انگلیاں رکھتے تھے۔ ویسے ہی اس میں اپنے دائیں ہاتھ کی انگلیاں اس پر رکھنی ہیں۔ جیسے کہ 4 پر شہادت والی انگلی، 5 پر درمیان والی انگلی، 6 پر اس کے ساتھ والی انگلی۔ جبکہ چھوٹی انگلی enter پر اور انگوٹھا 0 پر رکھنا ہوتا ہے۔ اور پھر انہی انگلیوں کو استعمال کرتے ہوئے ہم نے نیومیرک پیڈ پر موجود بقایا keys کو بھی دبانا ہے۔ جیسے 7 کو دبانے کے لئے 4 والی انگلی کو اوپر لے جائیں گے۔ 8 کو 5 والی انگلی سے 9 کو 6 والی انگلی سے۔
نوٹ: یاد رہے کہ جب بھی کچھ لکھنا ہو تو تسلی کر لیں کہ Num lock کا بٹن آن ہے۔ ورنہ کچھ ٹائپ نہیں ہوگا۔
آج کے لئے اتنا ہی۔ اُمید ہے کہ سب اچھے سے سمجھ آگیا ہوگا۔ اس سب کی پریکٹس لازمی کیجئے گا۔ کل بشرط زندگی ان شاء اللہ اگلی کلاس کے ساتھ حاضر ہوں گے۔ اللہ حافظ۔