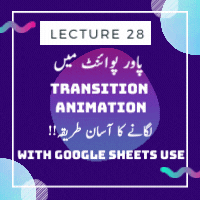مائیکروسافٹ پاور پوائنٹ میں سادہ کام کرنا تو ہم نے سیکھ لیا ہے۔ اب ہم نے اس میں ایڈوانس کام سیکھنا ہے جیسا کہ سلائیڈز کو خوبصورت ڈیزائن دینا پھر animation کا استعمال یعنی کوئی بھی چیز (تحریر، تصویر وغیرہ) گھومتی ہوئی نظر آئے۔ اسی طرح جب ایک سلائیڈ کے بعد دوسری سلائیڈ بدلے تو خوبصورت انداز میں ایسا ہو جسے transition کہتے ہیں۔ یعنی سب مزے مزے کے کام😎۔ اسی طرح Google Sheets کے ذریعے سے آن لائن ایکسل میں کام بھی سیکھنا ہے۔ تو چلیں بسم اللہ کرتے ہیں۔
Table of Contents
Google Sheet
جیسے پچھلی کلاس میں ہم نے google docs کے ذریعے ورڈ میں کام کرنا سیکھا۔ ایسے ہی اگر ایکسل میں یوں کام کرنا ہو تو Google Sheet کو ہم استعمال کرتے ہیں۔ اس سے ہم نا صرف کام کر سکتے ہیں بلکہ یہ آن لائن سیو بھی ہوتا رہتا ہے جس کو ہم بعد میں کہیں سے بھی استعمال کر سکتے ہیں۔ یہ بھی ہماری جی میل میں بنائی گئی ای میل آئی ڈی کے ذریعے سے چلتی ہے۔ ہمیں سب سے پہلے اس کی سائٹ پر جانا ہوتا ہے جس کا ایڈریس sheets.google.com ہے اور پھر اپنی Gmail آئی ڈی سے لاگ ان کرلینا ہوتا ہے🖱۔
Sign in and create new sheet
یاد رہے کہ ہم جس آئی ڈی سے لاگ ان کریں گے اسی کے اندر ہمارا تمام کام محفوظ ہوگا۔ Blank یا پلس کے نشان پر کلک کرنے سے نئی سپریڈ شیٹ کھل جائے گی➕۔ اب ہم بالکل ایکسل کی طرح اس میں کام کریں گے۔ سب سے پہلے ہم اوپر untitled spreadsheet پر کلک کر کے اس کو کام کی مناسبت سے متعلقہ نام دے دیں گے۔ مزے کی بات کہ کوئی بھی کام سیو کرنے کی ضرورت نہیں۔ جب تک ہم انٹرنیٹ سے کنیکٹ ہوتے ہیں یہ خودبخود سیو ہوتا رہتا ہے۔ اس میں فارمیٹنگ بار میں وہی سب ایکسل والی آپشنز موجود ہیں۔ ہم نے بس اس میں کام کرتے رہنا ہے تو سمجھ آتی چلی جائے گی۔
How to share
کام مکمل کرنے کے بعد اس کو اگر ہم کسی سے شئیر کرنا چاہیں تو یہ بھی ممکن ہے۔ اوپر ہم share پر کلک کریں گے اور پھر جس سے بھی شئیر کرنا ہو اس کا ای میل اور اگر کوئی پیغام ہو تو ٹائپ کر کے🔡 ہم یہ چیز شئیر کرسکتے ہیں۔اسی طرح اگر ہم عمومی طور پر کسی کو بھی لنک کے ذریعے سے یہ فائل/ فولڈر شئیر کرنا چاہ رہے ہوں تو ای میل کی بجائے نیچے Get link اور Change to anyone with the link پر کلک کرنا ہوتا ہے۔ یاد رہے کہ یہاں پر اگر ہم اس کے بعد viewer کریں گے تو دوسرا اس کو تبدیل نہیں کرسکتا۔ اگر Editor کریں گے تو دوسرا اس کو تبدیل بھی کرنے کے اختیارات پا لے گا۔ اس کے بعد ہم لنک کو کاپی کرلیں گے۔ اس کے بعد واٹس ایپ یا ای میل کے ذریعے سے جس کو بھی لنک بھیجیں گے اس کو اس فائل کی بلا تخصیص access مل جائے گی۔
Slide Design
اب ہم بڑھتے ہیں پاورپوائنٹ کی طرف۔ بنیادی کام تو ہم نے پچھلی کلاسز میں سیکھ لیا🤗۔ اب ذرا کام کو دلکش اور آخری شکل دینا سیکھتے ہیں۔ اس کے لئے ہم نے پہلے تو اپنی سلائیڈز کا ڈیزائن اچھا سا لگا لینا ہے۔ اس کے لئے Design مینیو میں جانا ہے تو ہمیں بہت اچھے اچھے ڈیزائن نظر آئیں گے۔ جس ڈیزائن پر کلک کریں گے وہ تمام سلائیڈز پر سیٹ ہو جائے گا۔ اگر ہم نے الگ الگ ڈیزائن سلائیڈز پر لگانا ہو تو اس کے لئے ڈیزائن پر right click کر کے Apply to selected slides کرنا ہوتا ہے۔
Slide Transition
اب اس کے بعد ہم دیکھتے ہیں کہ جب ایک سلائیڈ ختم ہو اور دوسری سلائیڈ آئے تو اس کے بدلنے پر دلکش انداز کیسے لگتا ہے۔ تو جناب یہ slide transition سے ممکن ہوتا ہے۔ اس کے لئے ہم نے ایک ایک کر کے سلائیڈز پر کلک کرنا ہوتا ہے اور پھر Transitions مینیو سے ان پر یہ لگاتے چلے جانا ہے۔ اس سے ہمارا کام بہت اچھا نظر آتا ہے👌۔
Slide Animation
اب اس کے بعد ہم انتہائی اہم آپشن دیکھتے ہیں کہ اگر ہم سلائیڈز پر موجود ہر ایک چیز کو علیحدہ علیحدہ انداز میں گھومتے دکھانا چاہتے ہیں تو یہ slide animation سے ممکن ہوتا ہے۔ اس کے لئے ہم نے ایک ایک چیز کو سیلیکٹ کرنا ہوتا ہے اور پھر Animations مینیو میں جا کر اس کو اپنی پسند کے مطابق سیٹ کرنا ہوتا ہے۔ اس کے لئے ہم نے پہلے اس چیز یعنی تحریر، تصویر، ٹیبل، ویڈیو وغیرہ کو سلائیڈ پر جا کر سیلیکٹ کرنا ہے۔ اس کے بعد animations مینیو پر جا کر add animation پر کلک کر کے مطلوبہ انداز سیلیکٹ کر لینا ہے😊۔ یہ کُل تین طرح کے مندرجہ ذیل انداز میں لگائے جا سکتے ہیں:
Entrance
مطلب جیسے ہی ہماری سلائیڈ چلے تو یہ چیز اڑتے ہوئے چلنا شروع ہو جائے۔ سب سے پہلے ہم نے اس category میں سے ہی animations کو منتخب کرنا ہوتا ہے۔ جب ہم یہ سٹائل لگا لیتے ہیں تو اس کے بعد ہی اگلے دو انداز میں animation لگائی جاسکتی ہے۔
Emphasis
اب جب ہم ایک سلائیڈ پر موجود تمام چیزوں پر entrance والی animation لگا لیں گے تو اس کے بعد اگر ہم نے کسی چیز پر اگر زور دینا ہو اسی چیز کو دوبارہ سیلیکٹ کر کے Emphasis سٹائل کے ذریعے سے اس کو دوبارہ نمایاں کیا جا سکتا ہے۔ جیسے کلاس 1، کلاس 2، کلاس 3 پر ہم نے entrance والی animation لگائی ہے تو اس کے بعد ہم نے دوبارہ کلاس 1 کو نمایاں کرنا ہو تو اب add animation اور پھر emphasis میں سے کوئی انداز منتخب کرنا ہوتا ہے۔
Exit
یہ تیسری اور آخری قسم ہے۔ یعنی کہ entrance کے بعد اگر ہم چاہ رہے ہوں کہ وہ چیز سلائیڈ سے باہر نکل جائے تو ہم exit میں سے کوئی انداز منتخب کرتے ہیں۔ اچھا یاد رہے کہ🤔 اگر ہم کسی چیز پر کوئی animation نہیں لگائیں گے تو سلائیڈ شو چلنے پر وہ پہلے ہی سے آرہی ہوگی۔ اس لئے اگر animation لگانی ہو تو پھر سب چیزوں پر ہی ایک ایک کر سیلیکٹ کرتے ہوئے لگانی ہوتی ہے۔
اب ان کی ترتیب کیسے بدل سکتے ہیں یا animation ختم کیسے کرتے ہیں؟ نیز سب سے آخر میں اہم ترین کام یعنی ہم اپنے ناظرین کو اپنا کام دکھائیں گے کیسے؟ تو یہ slide show کے ذریعے سے ہوتا ہے۔ جو ان شاء اللہ اگلی کلاس میں سیکھیں گے۔ اب بڑھتے ہیں ٹائپنگ کے کام کی طرف۔
ٹائپنگ ماسٹر پرو سبق
ہم ٹائپنگ ماسٹر میں 10Key Number Pad Course کر رہے ہیں۔ اس کو سیکھنے کا مقصد یہ ہے کہ ہم کی بورڈ کے دائیں طرف موجود نیومیرک پیڈ کو استعمال کرتے ہوئے تیزی سے ہندسوں کو ٹائپ کر سکیں۔ جیسے پچھلی کلاس میں بتایا کہ اگر لیپ ٹاپ میں یہ حصہ نہ ہو تو ہم کوئی بھی کی بورڈ اس کے ساتھ لگا کر یہ کر سکتے ہیں۔ ٹائپنگ ماسٹر پرو میں اس کی پریکٹس کے لئے 10Key Number Pad Course رکھا گیا ہے۔ ہم change course اور پھر Step 4 میں اسے سیلیکٹ کر لیں گے۔
Exercise No.2
اس کی کل تین مشقیں ہیں۔ پہلی مشق ہم کرچکے ہیں۔ آج ہم دوسری مشق کی طرف بڑھتے ہیں۔ اس میں مشق 2.1 میں دو نئی keys یعنی + (جمع) اور . (اعشاریہ) کا بتایا گیا ہے۔ + کے لئے ہم نے چھوٹی انگلی جو enter پر ہوتی ہے اسے تھوڑا اوپر لے جاتے اسے دبانا ہے۔ جبکہ . کے لئے ring finger جو 6 پر ہوتی ہے اسے نیچے لے جا کر اسے دبانا ہوتا ہے۔
اس کے بعد 2.3 میں -*/ کو سکھایا گیا ہے جو کہ تقسیم، ضرب اور نفی کے نشان ہیں۔ تقسیم کے لئے لمبی انگلی جو 5 پر ہوتی ہے اسے اوپر لے جا کر یہ دبانا ہے۔ اور اسی طرح ضرب اور نفی کے لئے بھی ring finger جو 6 پر ہوتی ہے اسے اوپر دائیں اور بائیں لے جاتے انہیں دبانا ہوتا ہے۔اسی طرح 2.7 تک ہم نے مشقیں مکمل کر لینی ہیں۔
نوٹ: یاد رہے کہ آپ کسی بھی انگلی کو اوپر لے جا کر وہ بٹن دبائیں گے تو دب جائے گا لیکن اگر دی گئی ہدایات کے مطابق انگلیوں کا استعمال کریں گے تو بنا غلطی اور تیز سے تیز ٹائپنگ ممکن ہوگی⌨۔
آج کے لئے اتنا ہی۔ اُمید ہے کہ سب اچھے سے سمجھ آگیا ہوگا۔ اس سب کی پریکٹس لازمی کیجئے گا۔ کل بشرط زندگی ان شاء اللہ اگلی کلاس کے ساتھ حاضر ہوں گے۔ اللہ حافظ۔