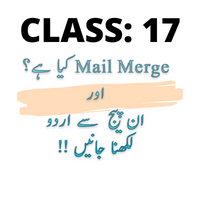آج ہماری سترھویں کلاس ہے۔ جس میں ہم ایکسل اور ورڈ دونوں کے تعاون سے بننے والی کمانڈ Mail Merge سیکھیں گے۔ اس کے بعد ہمارا ان پیج شروع ہورہا ہے۔ جس کا تعارف، انٹرفیس، اس میں اردو کیسے لکھتے ہیں یہ سب سیکھنا شامل ہے۔ اور آخر میں ٹائپنگ ماسٹر⌨ کا سبق اور مشق بھی دی گئی ہے۔ تو چلیں بسم اللہ کرتے ہیں۔
Table of Contents
Mail Merge
اکثر ہمیں مائیکروسافٹ ورڈ میں ایسا کام کرنا ہوتا ہے۔ جس میں مرکزی کام وہی ہوتا ہے جبکہ 2 یا 3 جگہوں پر معمولی تبدیلی ہوتی ہے۔ جیسے دعوت نامے اور خطوط📧 وغیرہ۔ یعنی اگر ہم دعوت نامہ بنا رہے ہیں تو باقی سب کی سب چیزیں تو ایک جیسی ہوں گی۔ جب کہ جنہیں دعوت نامہ بھیجا جا رہا ہو ان کا نام، پتہ اور ٹیلیفون نمبر ہی تبدیل ہوگا۔ بس ایسے یا اس سے ملتے جلتے کاموں میں Mail Merge استعمال کیا جاتا ہے اور ہمارا کام آسان ہوجاتا ہے۔
فائدہ
اس کا سب سے بڑا فائدہ یہ ہے کہ اگر ہم اس کے بغیر کام کریں تو اسی کام کی کئی کاپیاں بنا کر وہ کام کرنا ہوتا ہے۔ جیسے دعوت نامہ اگر 20 لوگوں کو جارہا ہے تو 20 کاپیاں بنیں گی۔ اسی طرح اگر بعد میں کوئی چھوٹی سی تبدیلی بھی آجائے۔ تو ہمیں 20 کی 20 جگہ وہ تبدیلی کرنی ہوتی ہے😫۔ جس سے وقت کا ضیاع بھی ہوتا ہے اور غلطی کا امکان بھی ہوتا ہے۔ تو انہی فائدوں کو مدِنظر رکھتے ہوئے ہم mail merge استعمال کرتے ہیں۔ اب اس کا طریقہ جانتے ہیں۔
Step 1
سب سے پہلے ہم MS Excel میں وہ لسٹ بنا لیں گے📄 جس میں تبدیل ہونے والا مواد موجود ہوگا۔ جیسے اوپر والی مثال کے مطابق نام، جگہ اور رابطہ نمبر۔ ہم نے بس سادہ سے انداز میں یہ تین ہیڈنگ دیں گے اور یہ لسٹ مکمل کر لیں گے۔ اس لسٹ کو ہم نے کسی بھی جگہ جیسے ڈیسک ٹاپ پر list کے نام سے سیو کرلینا ہے۔ اس کے بعد اس فائل کو بند کر دینا ہے۔ اس کی شکل کچھ یوں ہوگی:
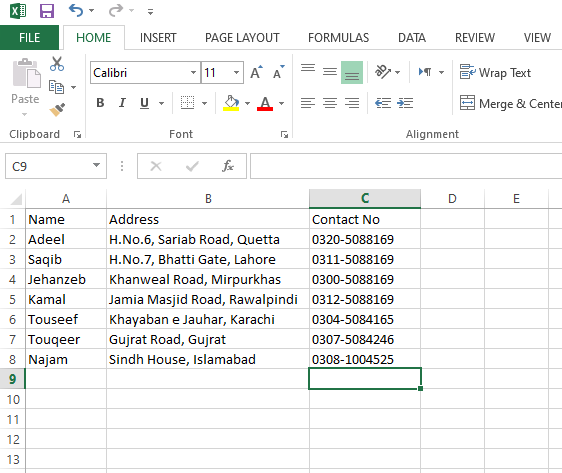
Step 2
اس کے بعد MS Word میں وہ دعوت نامہ بنا لیں گے جس میں ساری تفصیل آرہی ہوگی۔ اس میں ہم نام، پتہ اور رابطہ نمبر خالی چھوڑ دیں گے باقی مکمل کر لیں گے۔ اس کے بعد ہم نے word میں mailing مینیو میں جانا ہے۔ یہاں Select Recipients میں جا کر use existing list کرنا ہے۔ اب ہم نے list کے نام سے جو excel کی فائل سیو کی ہے اسے کھول لینا ہے۔ اسی طرح یہ ہماری Sheet 1 میں بنی ہو گی تو اسے ہی سیلیکٹ کر لینا ہے۔ یوں ہمارے ورڈ اور ایکسل کی فائل کا رابطہ قائم ہو جائے گا🔗۔
Step 3
پھر ہم نے جہاں پہلے نام کی جگہ چھوڑی تھی وہاں جا کر ہم نے mailing مینیو میں ہی موجود Insert Merge Field میں جانا ہے۔ اگر ہم نے یہاں تک صحیح عمل کیا ہے تو insert merge filed میں ہمارے تینوں کالم یعنی name, address اور contact آرہے ہوں گے۔ اب ہم نے نام والی جگہ پر name پر کلک کریں گے تو یہ ادھر آجائے گا۔ اسی طرح ہم نے ایڈریس اور رابطہ نمبر کو بھی مطلوبہ جگہ پر ڈال دینا ہے↖۔
Step 4
اب ہم جب mailings میں ہی preview کریں گے ۔ تو ہمیں نام کی جگہ لسٹ والے نام، ایڈریس اور رابطہ نمبر نظر آئیں گے۔ اب اگر ہم نے پرنٹ لینا ہو تو ہم mailing میں ہی finish & merge کی آپشن کے ذریعے کسی ایک یا تمام کا پرنٹ لے سکتے ہیں۔ اگر لسٹ میں کچھ تبدیلی کرنی ہو تو word کو بند کر کے اپنی لسٹ والی فائل میں ہم ایسا کرسکتے ہیں۔ Mail Merge کے طریقے سے ہمارا مشکل کام آسان ہوجاتا ہے۔ اسے ضرور try کیجئے گا🤗۔
Inpage Introduction

اب ہم بڑھتے ہیں ایک نئے پروگرام کی جانب جس کا نام inpage ہے۔ یہ پروگرام بنیادی طور پر بہترین انداز میں اردو لکھنے میں مدد فراہم کرتا ہے۔ یہ ایک تھرڈ پارٹی سافٹ وئیر ہے جس کو اپنے کمپیوٹر میں انسٹال کرنا پڑتا ہے۔ بلکہ بنیادی طور پر اس کی فائل کو ہی ہم نے کاپی کر کے پیسٹ کرنا ہوتا ہے اور پھر اسی فولڈر میں موجود inpage.exe کا ڈیسک ٹاپ پر شارٹ کٹ⤴ بنا دیتے ہیں تو اس کو استعمال کرنا آسان ہو جاتا ہے۔ اسے ڈاؤن لوڈ کرنے کے لئے نیچے لنک پر کلک کریں:
ان پیج ڈاؤن لوڈ کے لئے ادھر کلک کریں
Inpage Interface
اس کو جب ہم کھولتے ہیں تو ایرر آتا ہے اس کو OK کرنے سے ان پیج کھل کے آجاتا ہے۔ اب اس کے انٹر فیس کو دیکھ لیتے ہیں۔سب سے اوپر ٹائٹل بار پھر مینیو بار، اس کے بعد ربن، بائیں طرف ٹول بار، دائیں اور نیچے کی جانب افقی/ عمودی بار جس کے ذریعے سے سکرین کو دائیں بائیں اور اوپر نیچے لے جایا جاتا ہے۔ اس کے بعد ماسٹر پیچ آپشن اور آخر میں سٹیٹس بار۔ آسانی کے لئے سکرین شاٹ📹 دیا جارہا ہے:
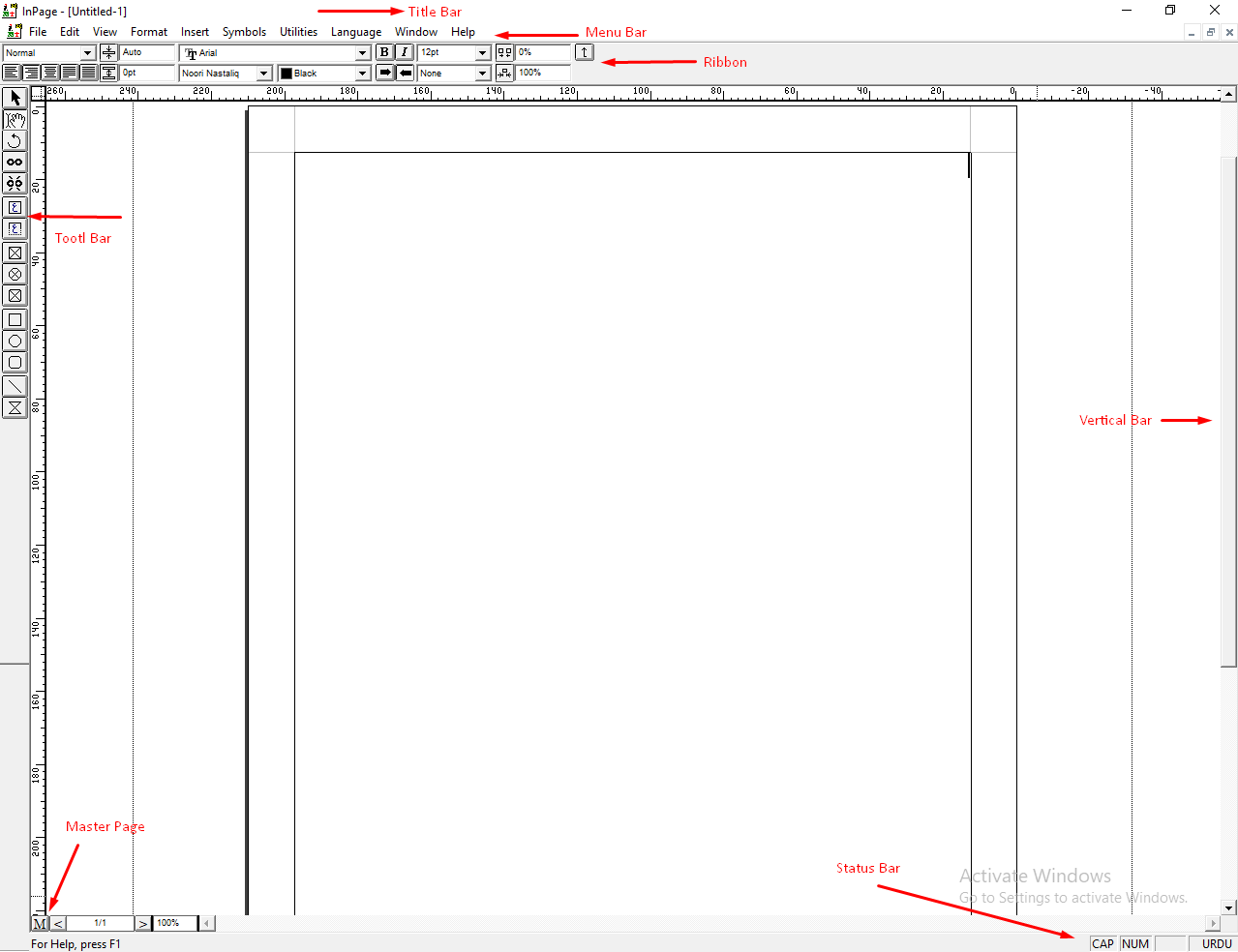
New Document
ان پیج میں سب سے پہلے ہم ٖ فائل مینیو پر جا کر new کرتے ہیں جس سے new document کی آپشن آجاتی ہے۔ اس میں صفحہ کی سیٹنگ ہوتی ہے۔ جسے بعد میں تبدیل بھی کیا جا سکتا ہے۔ اس لئے ہم اسے OK کر دیں گے تو ان پیج کا نیا صفحہ📄 بنا جائے گا۔ اس کے بعد ہم نے Edit میں جا کر Preferences اور پھر Keyboard Preferences میں جانا ہوتا ہے تاکہ ہم phonetic کی بورڈ سیلیکٹ کر سکیں۔
Phonetic Keyboard
یہ اُردو لکھنے کے لئے سب سے آسان ہے۔ جیسے ہم اگر کی بورڈ سے a دبائیں گے تو الف b دبائیں گے تو ب لکھا جائے گا۔ کونسا بٹن دبانے سے کیا ہوگا اس کے لئے phonetic سیلیکٹ کر کے جب phonetic keyboard (view) کرتے ہیں تو پورا کی بورڈ⌨ آجاتا ہے۔ ذیل میں اس کا سکرین شارٹ دیا جارہا ہے جسے یاد کر لیں:
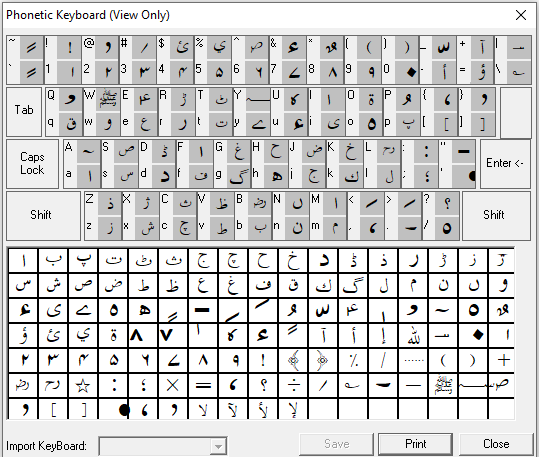
اب اس میں کام کیسے کرنا ہے۔ یہ ان شاء اللہ اگلی کلاس میں۔ اب ہم ٹائپنگ ماسٹر کی طرف بڑھتے ہیں۔
ٹائپنگ ماسٹر پرو سبق
جیسے کہ آپ کو معلوم ہے کہ پچھلی کلاس میں ہم نے نمبرز🔢 کے بارے میں سیکھا۔ آج سے ہم اس سے آگے یعنی special marks course کی طرف بڑھیں گے۔ اگر ہم انگریزی حروف، نمبر کے ساتھ اس میں بھی مہارت حاصل کر لیتے ہیں تو ہماری ٹائپنگ بہت اچھی ہوجاتی ہے۔ اس کے کُل 4 lessons ہیں۔ پہلی مشق میں 4 حروف یعنی پہلا ؛ دوسرا : تیسرا ? اور آخری / کا نشان ہے۔ پہلا اور دوسرا نشان دائیں ہاتھ کی چھوٹی انگلی کو (شفٹ کے بغیر اور ساتھ) دبانے سے آئیں گے ۔ جبکہ تیسرا اور چوتھا نشان اسی انگلی کو نچلی لائن میں لے جا کر دبانے سے آئیں گے۔ اس طرح ہم نے 1.6 تک پریکٹس کر لینی ہے اور یہی آج کا کام ہے۔
آج کے لئے اتنا ہی۔ اُمید ہے کہ سب اچھے سے سمجھ آگیا ہوگا۔ اس سب کی پریکٹس لازمی کیجئے گا۔ کل بشرط زندگی ان شاء اللہ اگلی کلاس کے ساتھ حاضر ہوں گے۔ اللہ حافظ۔