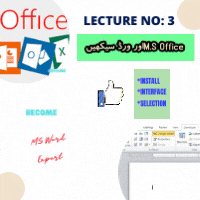آج ہماری تیسری کلاس ہے۔ اس میں ہم ڈیسک ٹاپ کا پسِ منظر background تبدیل کرنا، آئیکن کو غائب اور show کرنا، فائل ڈیلیٹ اور واپس restore کرنا سیکھیں گے۔ اس کے ساتھ ساتھ Recycle Bin ♻ بھی جانیں گے۔ اس کے بعد کلاس کے اہم ترین ٹاپک یعنی مائیکروسافٹ آفس اور اس میں ایم ایس ورڈ کو سیکھیں گے۔
بیک گراؤنڈ کی تبدیلی
ہم لیپ ٹاپ یا ڈیسک ٹاپ کمپیوٹر استعمال کرتے ہیں تو اس پر ونڈو انسٹال ہوتی ہے۔ جس کو آپریٹنگ سسٹم کہتے ہیں۔ اس آپریٹنگ سسٹم کی بناء پر ہی ہم مختلف سیٹنگس کر سکتے ہیں۔ یہ کچھ کچھ مختلف بھی ہوسکتی ہیں لیکن بنیادی طریقہ ایک ہی ہے۔ اس کے لئے ہمیں ڈیسک ٹاپ پر right click کرنا ہے۔ پھرpersonalize کو سیلیکٹ کرتے ہوئے change desktop background پر کلک کرنے سے ہم کوئی بھی پسند کی سکرین چُن سکتے ہیں🤗۔
اسی طرح اپنی پسند کی تصویر لگانے کےلئے ہم یہیں browse اور پھر جہاں تصویر ہے اس جگہ جاتے ہوئے اسے بھی سیٹ کر سکتے ہیں۔
ڈیسک ٹاپ آئیکن
ڈیسک ٹاپ پر موجود نشانات کو آئیکن کہتے ہیں۔ جیسے کمپیوٹر، ری سائیکل بن یا ہمارے بنائے ہوئے شارٹ کٹس۔ ان تمام کو غائب کرنے کےلئے ڈیسک ٹاپ پر right click اور پھر view میں جا کر Show Desktop Icon کریں گے تو ایسے یہ غائب اور حاضر کئے جا سکتے ہیں۔ چلیں اچھا ہوگیا اب اگر کوئی شرارت سے انہیں غائب کرے گا تو آپ کو اس کا پتہ ہوگا کہ یہ کیسے ہوا 😃
Recycle Bin
جب بھی ہم کوئی فائل ڈیلیٹ کرتے ہیں تو اس کے لئے ہمیں اس پر right click اور پھر delete کرنا ہوتا ہے۔ اس کے بعد یہ فائل recycle bin میں چلی جاتی ہے۔ اس کے بعد ہم اس کو دوبارہ restore کرنا چاہیں تو recycle bin میں جا کر ایسا کر سکتے ہیں۔ اور اگر ہم چاہ رہے ہوں کہ یہ فائل recycle bin میں نہ جائے بلکہ مستقل ختم ہو جائے۔ تو shift اور delete اکھٹا دبانے سے ایسا ممکن ہے۔
یاد رہے کہ غلطی سے recycle bin سے بھی اڑ جانے والی فائلز کو ہم recovery softwares کے ذریعے سے ہی واپس لا سکتے ہیں۔ اس کے علاوہ کوئی اور چارہ کار نہیں ہے۔ اس لئے سوچ سمجھ کر🤔 کوئی بھی فائل مستقل ڈیلیٹ کریں۔
اب ہم بڑھتے ہیں اپنے main topic کی طرف۔
مائیکروسافٹ آفس
یہ ایک تھرڈ پارٹی سافٹ وئیر ہے۔ یعنی ایسا سافٹ وئیر جو کہ کمپیوٹر میں پہلے سے موجود نہیں ہوتا بلکہ انسٹال کرنا پڑتا ہے۔ کسی بھی تھرڈ پارٹی سافٹ وئیر کو تین طریقوں کی مدد سے انسٹال کیا جا سکتا ہے۔ پہلا طریقہ بذریعہ یو ایس بی، دوسرا بذریعہ ڈی وی ڈی یا سی ڈی 💿اور آخری طریقہ بذریعہ انٹرنیٹ آپ اس کو انسٹال کر سکتے ہیں۔
Download MS Office
مائیکروسافٹ آفس کے مختلف ورژن دستیاب ہوتے ہیں۔ جن میں سے آپ کے پاس جو بھی دستیاب ہو وہ آپ استعمال کر سکتے ہیں۔ ان سب میں کچھ کچھ فرق ہوتا ہے۔ اس لئے اس کی تبدیلی سے پریشان نہیں ہونا۔ اگر بنیادی تصورات درست ہوں تو ہم کوئی بھی ورژن استعمال کر سکتے ہیں۔ اس کی مثال نئے موبائل📱 کی سی ہے۔ کہ شروع میں ہمیں تھوڑی دِقت ہوتی ہے۔ لیکن بعد ازاں ہم اس کے عادی ہو جاتے ہیں۔آپ کی آسانی کے لئے نیچے ایم ایس آفس 2013 کا لنک دیا جارہا ہے۔ جس سے آپ یہ ڈاؤن لوڈ اور انسٹال کر سکتے ہیں۔
What is MS Office
مائیکروسافٹ آفس کی تعریف یہ ہے کہ یہ ایک ایسا پروگرام ہے جس کی مدد سے ہم ذاتی، دفاتر، اور درسگاہوں وغیرہ سے متعلق کام بآسانی کر سکتے ہیں۔ اس کی مختلف شاخیں ہیں🌴۔ جن میں مائیکروسافٹ ورڈ، ایکسل، پاورپوائنٹ وغیرہ شامل ہیں۔ جب ہم ایم ایس آفس انسٹال کرتے ہیں تو یہ سب اس میں ہی شامل ہو کر انسٹال ہو جاتی ہیں۔
اسی طرح چیدہ چیدہ کاموں میں درخواست، مضامین، خط، حساب کتاب، پریزنٹیشن وغیرہ کے کام اس سافٹ وئیر کی مدد سے کئے جا سکتے ہیں۔ انسٹالیشن کے بعد ہم ابتداء مائیکروسافٹ ورڈ سے کرنے جارہے ہیں۔
مائیکروسافٹ ورڈ
یہ ایک ایسا سافٹ وئیر ہے جس کی مدد سے ہم تحریر کی پیشکش بہترین انداز میں کر سکتے ہیں👍۔ تحریر کے ساتھ ساتھ ہم اس میں تصاویر، گوشوارے اور بارڈر وغیرہ کے استعمال سے چار چاند لگا سکتے ہیں۔ اس کو ورڈ پروسیسر بھی کہا جاتا ہے۔
Interface
کوئی بھی پروگرام سمجھنے کے لئے اس کے انٹرفیس کو سمجھنا ضروری ہوتا ہے۔ اس کے بعد اس کو استعمال کرنا آسان ہوجاتا ہے۔ تو ہم بھی اسی طریقے کے مطابق ایم ایس ورڈ کے انٹرفیس کو سمجھتے ہیں۔ اس میں ہمیں سب سے اوپر ٹائٹل بار، اس کے نیچے مینیو بار اور ربن ملتا ہے۔ اس کے بعد horizontal اور vertical rulers 📏ہوتے ہیں۔
سکرین کے دائیں اور بائیں بار موجود ہوتی ہیں۔ جن سے اوپر اور نیچے جایا جاتا ہے۔ آخر میں سٹیٹس بار ہوتی ہے۔ اور درمیان میں سفید حصے کو ورکنگ ایریا کہتے ہیں۔ جہاں ہم بنیادی طور پر کام کرتے ہیں۔یہاں موجود جلتے بجھتے نشان کو کرسر کہتے ہیں۔ یہ جس جگہ موجود ہو وہیں پر ہم ٹائپنگ ⌨کر کے لکھتے ہیں۔
Selection
اگر مائیکروسافٹ ورڈ میں مہارت حاصل کرنی ہو تو ہمیں سیلیکشن سیکھنی ہو گی۔ یہ دو طرح سے ہوتی ہے۔ یعنی بذریعہ ماؤس اور بذریعہ کی بورڈ۔ دونوں طریقوں کو ہم دیکھ لیتے ہیں۔
ماؤس کے ذریعے سے سیلیکشن کے لئے ہم کلک کرتے ہوئے ماؤس سے پہلے مطلوبہ جگہ پر چلے جاتے ہیں۔ جبکہ کی بورڈ سے ایسا کرنے کے لئے اس پر موجود arrow keys کو استعمال کیا جاتا ہے۔ اب ہم حرف alphabet، لفظ word، جملہsentence اور پیراگراف paragraph کی صورت میں سیلیکشن کر سکتے ہیں۔ ان سب کو باری باری دیکھ لیتے ہیں۔
حرف (Alphabet)
ماؤس کے ذریعے ہم کلک کرتے ہوئے آگے بڑھتے ہیں تو حرف سیلیکٹ ہو جاتا ہے۔ جبکہ کی بورڈ سے ہم مطلوبہ جگہ پر جاتے ہوئے Shift + arrow دباتے ہیں تو دائیں یا بائیں طرف موجود حرف کو سیلیکٹ کیا جا سکتا ہے۔
لفظ (Word)
ماؤس سے ڈبل کلک کرنے سے یہ سیلیکٹ ہوتا ہے۔ جبکہ کی بورڈ سے اس لفظ کے شروع یا آخر میں جا کر Ctrl + Shift دباتے ہوئے right یا left ایرو کے نشان سے یہ کام ہوتا ہے۔
جملہ (Sentence)
ماؤس سے کلک کرتے کرتے جملے کے آخر تک جانے سے جملہ سیلیکٹ ہوتا ہے۔ جبکہ کی بورڈ سے ہم Ctrl + Shift اور پھر right یا left ایرو مسلسل دباتے ہوئے ایسا کر سکتے ہیں۔
پیراگراف (Paragraph)
ماؤس سے تین مرتبہ کلک کرنے سے جملہ سیلیکٹ ہوتا ہے۔ کی بورڈ سے ایسا کرنے کے لئے پیراگراف کے شروع میں جاتے ہوئے Ctrl + Shift اور ساتھ میں end دبانے سے پیراگرام سیلیکٹ ہو جاتا ہے۔
سیلیکشن کے بعد ہم اسے بولڈ، italic یا انڈر لائن کر سکتے ہیں۔ اسی طرح اس تحریر کو صفحے کے دائیں جانب، بائیں جانب، سینٹر میں بھی لے جا سکتے ہیں۔ یہ سب آپشن ہمیں home menu کے ربن میں دستیاب ہوتی ہیں۔
ٹائپنگ ماسٹر پرو سبق
آج ہم تیسری کلاس کی جانب بڑھ رہے ہیں۔ اس میں ہم مشق 2.1 سے 2.3 تک کریں گے۔ASDF اور JKL پھر ; کے بعد ہم E اور I سیکھیں گے۔ یہ پہلی قطار میں موجود ہوتے ہیں۔ اور دونوں ہاتھوں کی درمیان والی انگلیوں کو پہلی قطار میں لے جاتے ہوئے انہیں دبایا جاتا ہے۔ یاد رہے کہ ایسا کرنے کے بعد اپنی انگلیوں کو واپس اپنی جگہ پر لے کر آنا ہوتا ہے🖐۔
آج کے لئے اتنا ہی اپنا خیال رکھئے گا۔ اللہ حافظ