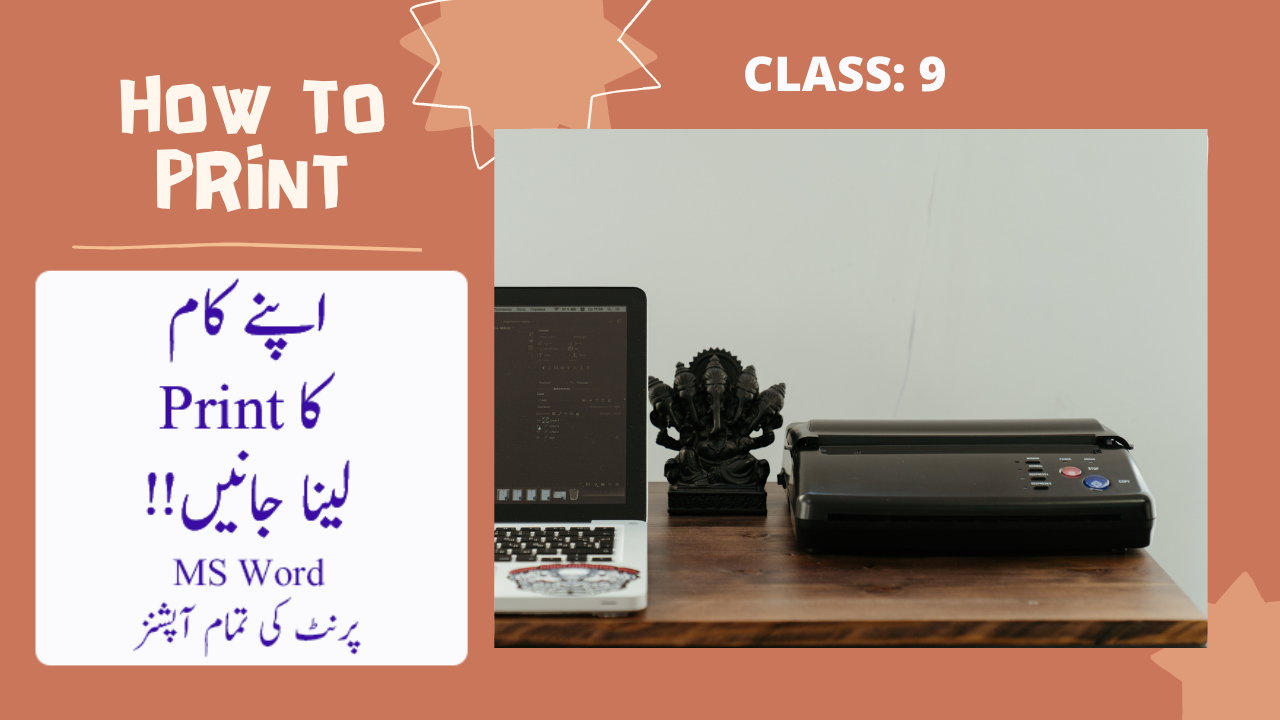
کمپیوٹر 💻ہمارے بہت سے کام کر رہا ہوتا ہے جیسے کیلکولیٹر سے فوری حساب کتاب کیا جا سکتا ہے۔ اسی طرح اگر ہمیں وقت یا کیلنڈر دیکھنا ہو تو دور جانے کی ضرورت نہیں۔ بلکہ ہماری ٹاسک بار جہاں سٹارٹ کا بٹن بھی موجود ہے۔ وہاں پر ہمیں یہ دونوں چیزیں دستیاب ہوتی ہیں۔ اس پر right click اور پھر Adjust date/time کرنے سے ہم اگر اس میں کوئی خرابی ہو تو وہ بھی ٹھیک کر سکتے ہیں۔
Table of Contents
Computer Cell
ہمارا لیپ ٹاپ ہو یا کمپیوٹر اس میں ایک سیل موجود ہوتا ہے۔ جس کی وجہ سے وقت اور کیلنڈر خودبخود اپ ڈیٹ ہوتا رہتا ہے۔ تو اگر سیٹنگ کرنے کے باوجود یہ بار بار خراب ہو جاتا ہو تو اس سیل کی تبدیلی سے یہ مسئلہ حل ہو جاتا ہے🤗۔
نوٹ پیڈ
ہم جب کسی کلاس میں یا دفتر میں ہوں اور ہمیں ضروری چیز نوٹ کرنی ہو تو ہمارے پاس ڈائری ہوتی ہے۔ یا ایک ایسا پیڈ ہوتا ہے جس میں ہم تیزی سے لکھ سکتے ہیں۔ اسی طرح ہمارے کمپیوٹر میں بھی نوٹ پیڈ 📔موجود ہوتا ہے۔ اس کو الگ سے انسٹال کرنے کی ضرورت نہیں ہوتی۔ سٹارٹ پر کلک کر کے notepad لکھنے سے یہ کھل جاتا ہے۔ اور ہم بالکل سادہ سے انداز میں اس پر کچھ بھی ٹائپ کر کے سیو کر سکتے ہیں۔ اور اس میں بنائی فائلز ذیادہ جگہ بھی نہیں گھیرتیں۔
ورڈ پیڈ
اگر ہمارے کمپیوٹر میں مائیکروسافٹ ورڈ انسٹال نہ ہو۔ لیکن ہمیں کوئی کام پڑ جائے۔ یا نوٹ پیڈ سے ذیادہ آپشنز درکار ہوں تو اس صورت میں ہم ورڈ پیڈ میں کام کرتے ہیں۔ یہ بھی اسی طرح سٹارٹ میں wordpad لکھنے سے کھل جاتا ہے۔ یہ مائیکروسافٹ ورڈ سے کافی مماثلت رکھتا ہے۔ اور عارضی طور پر اس سے گزارہ کیا جا سکتا ہے۔ لیکن اگر ہمیں ایڈوانس یا اچھا کام کرنا ہے تو پھر ایم ایس ورڈ کا کوئی نعم البدل دستیاب نہیں ہے😍۔
Text Box
مائیکروسافٹ ورڈ میں اکثر ہمیں Text Box یعنی ایسا ڈبہ جس میں لکھائی کی جا سکے بنانا پڑتا ہے۔ اس کے لئے ہمیں انسرٹ مینیو میں جانا ہوتا ہے اور پھر ہم یہاں سے ٹیکسٹ باکس اور پھر Simple Text Box سیلیکٹ کرتے ہیں تو یہ بن جاتا ہے۔ اس میں ہم تحریر لکھ سکتے ہیں 🔡 اور اسے ایک جگہ سے دوسری جگہ لے جا سکتے ہیں۔ اس کے علاوہ ہم shapes میں جا کر بھی یہ بنا سکتے ہیں۔
اس کے بعد اگر ہم اسے مزید خوبصورت کرنا چاہیں تو Text Box سیلیکٹ کر کے Format menu میں جا کر Shape Fill کے ذریعے ہم اس میں رنگ بھر سکتے ہیں🎨۔ جبکہ Shape Outline پر کلک کر کے ناصرف اس کے بارڈر کو اپنی پسند کا رنگ کیا جاسکتا ہے بلکہ ہم اس کی موٹائی (weight) میں بھی یہیں سے اضافہ کر سکتے ہیں۔
Drawing Shapes
پہلے ہم نے پینٹ میں کام کرنا سیکھا تھا۔ اب ہم ورڈ میں shpaes بنانا سیکھیں گے۔ اس کی اکثر ضرورت پڑ جاتی ہے۔ جیسے کوئی لائن، مستطیل، گول شکل یا تیر ➡ بنانا ہو تو ہم یہیں سے یہ کرتے ہیںَ۔ اس کے لئے ہم انسرٹ مینیو میں جا کر Shapes میں جائیں گے اور پھر اپنی مطلوبہ ڈرائنگ منتخب کریں گے۔ اس کے بعد ہمارا ماؤس جمع + کے نشان میں تبدیل ہو جائے گا۔ پھر ہم ڈریگ کے ذریعے سے جس جگہ shape بنانی ہو تو بنا لیں گے۔
Symbol
ورڈ میں ہم Symbol جیسے ٹِک کا نشان اور کراس✖ کا نشان وغیرہ لگا سکتے ہیں۔ اس کے لئے بھی ہمیں انسرٹ مینیو اور پھر سمبل میں جانا ہوتا ہے۔
پرنٹنگ
ہماری مائیکروسافٹ ورڈ کی آخری آخری آپشنز چل رہی ہیں۔ جس میں پرنٹ کی کمانڈ بھی شامل ہے۔ ہم نے جو بھی کام کیا ہوتا ہے۔ اس کا عکس یا پرنٹ📄 لینے کے لئے ہم جو ڈیوائس استعمال کرتے ہیں اسے پرنٹر کہتے ہیں۔
پرنٹر کی اقسام
عام طور پر دو طرح کے پرنٹر ہوتے ہیں ایک بلیک اینڈ وائٹ اور دوسرا کلر پرنٹر📟۔ جیسے نام سے ظاہر ہے کلر پرنٹر سے رنگین پرنٹ لیا جا سکتا ہے۔ جبکہ بلیک اینڈ وائٹ سے ہم صرف رنگین پرنٹ کی بجائے صرف بلیک اینڈ وائٹ پرنٹ ہی نکال سکتے ہیں۔ اس میں لیزر پرنٹر نسبتاً تیز پرنٹر ہوتے ہیں جو فوری پرنٹ نکال دیتے ہیں۔
پرنٹ کیسے لیا جائے؟
پرنٹ لینے کے لئے ہم فائل مینیو یا آفس بٹن پر کلک کر کے پرنٹ پر جاتے ہیں۔ جہاں ہمیں اپنے کام کا preview نظر آرہا ہوتا ہے۔ اگر یہ ٹھیک ہے تو ہم آگے بڑھتے ہیں، نہیں تو پہلے اسے ٹھیک کر کے پھر واپس آتے ہیں۔ پرنٹ لینے کے لئے سب سے پہلے وہ پرنٹر سیلیکٹ کرنا ہوتا ہے جس سے پرنٹ لینا مقصود ہو۔ اس کے بعد ہم ان صفحوں کا اندراج🔢 کرتے ہیں جن کا پرنٹ لینا ہو۔
مختلف صفحوں کا پرنٹ کیسے لیا جائے
اگر ایک ہی صفحے کا پرنٹ چاہئے تو ہم اس کا صفحہ نمبر لکھ دیتے ہیں۔ جیسے 2 یا 4۔ اسی طرح اگر دو مختلف صفحوں کا پرنٹ چاہئے ہو تو ، کے نشان سے ان کا اندراج کرتے ہیں جیسے 2،4 وغیرہ۔ اس کے بعد ایسے صفحات جو ایک ترتیب میں ہوں تو ان کے لئے – کا نشان استعمال ہوتا ہے۔ جیسے 1 سے 5 صفحے کے لئے ہم 5-1 لکھیں گے تو یہ پرنٹ آجائے گا😃۔
اسی طرح current page کرنے سے جس صفحے پر موجود ہوں اس کا پرنٹ اور print all سے تمام کے تمام صفحات کا پرنٹ آجاتا ہے۔ یاد رہے کہ اگر ہمیں ایک کام کی کئی کاپیاں چاہئے ہوں تو ہم copies میں اسی تعداد کا اندراج کر دیتے ہیں۔ جیسے ایک صفحے کا پرچہ📄 ہو۔ لیکن 40 طلباء کو دینا ہو تو ہم 40 لکھیں گے اور 40 پرنٹ آجائیں گے۔
ٹائپنگ ماسٹر پرو سبق
پچھلی یعنی آٹھویں کلاس میں ہم نے ٹائپنگ ماسٹر کا سبق نہیں لیا۔ کیونکہ کام ذیادہ ہورہا تھا۔ اس لئے ایک دن کے gap کے بعد ہم دوبارہ ٹائپنگ ⌨کے سبق کی طرف بڑھتے ہیں۔ اس میں ہم مشق 7.1 سے 7.7 تک کام کریں گے۔ اس میں چار نئے بٹن سکھائے جارہے ہیں۔ جن میں پہلی مشق یعنی 7.1 میں G اور H ہیں۔ یہ نسبتاً آسان ہیں G کے لئے ہم نے بائیں ہاتھ کی انگلی کو اسی قطار میں آگے لے جا کر یہ دبانا ہوتا ہے۔ جب کہ H کے لئے ہم نے دائیں ہاتھ کی شہادت کی انگلی تھوڑا آگے لے جاتے اسے دبانا ہوتا ہے۔
اس کے بعد اگلی مشق 7.2 میں سنگل قوسین ‘ اور ڈبل قوسین ” کی keys ہیں۔ اس کے لئے ہم دائیں ہاتھ کی چھوٹی انگلی کے بالکل ساتھ بٹن کو جب شفٹ کے بغیر اور ساتھ دبائیں گے تو بالترتیب یہ دونوں حرف لکھے جائیں گے۔ جب ہم نے کسی خاص بات کو بیان کرنا ہو تو ڈبل قوسین استعمال ہوتی ہیں۔ مثلاً He says “we are friends” جبکہ سنگل قوسین کا، کے، کی کے لئے استعمال ہوتی ہے۔ مثلاً pakistan’s interest وغیرہ۔
اس کے علاوہ تجویز دی گئی ہے کہ ٹائپنگ میں وقفہ دینے سے کارکردگی بہتر ہوتی ہے۔ جیسے 2 سے 3 گھنٹے مسلسل ٹائپنگ سے بہتر ہے کہ ہر آدھے گھنٹے کے بعد کچھ وقفہ دیا جائے۔ اس کے لئے ایک اور ٹپ 20/20/20 بتائی جارہی ہے کہ ہر 20 بیس منٹ بعد 20 سیکنڈ تک 20 فٹ دور دیکھا جائے تو اس سے آنکھوں کو سکون ملتا ہے۔ جبکہ ان کو نہیں پتہ کہ سکون صرف قبر میں ہے 😃
آج کے لئے اتنا ہی اپنا خیال رکھئے گا۔ اور ان سب کی پریکٹس ضرور کیجئے گا۔ اللہ حافظ

