
آج الحمدللہ ہماری اٹھارویں کلاس ہے جس میں ہم ان پیج کی بنیادی کمانڈز کے ساتھ ساتھ ایم ایس ورڈ اور ایکسل کی فائل پر پاسورڈ⭐⭐⭐ لگانا بھی سیکھیں گے۔ جبکہ سکرین شاٹ کیا ہوتا ہے؟ اس کو کیسے لیا جاتا ہے۔ یہ بھی آج کا موضوع ہے تو چلیں باری باری سب کو دیکھتے ہیں۔
Table of Contents
سکرین شاٹ کیا ہوتا ہے؟
جس طرح موبائل پر ہم کسی بھی سکرین کی تصویر بنا لیتے ہیں۔ جیسے واٹس ایپ یا فیس بک کی کوئی تصویر وغیرہ ہو۔ اسی طرح ہمیں کمپیوٹر یا لیپ ٹاپ پر بھی کام کرتے ہوئے بھی اکثر سکرین کی تصویر چاہئے ہوتی ہے۔ جیسے کسی سافٹ وئیر کو استعمال کرتے ہوئے ایرر آجائے یا پھر فرض کریں ہمیں ورڈ میں کوئی مشکل درپیش آرہی ہو اور ہم اس سے متعلق سوال پوچھنا چاہ رہے ہوں۔ ان تمام مراحل پر اگر ہم اپنے کمپیوٹر کی تصویر📷 کھینچ لیں تو بہت فائدے مند ہوتا ہے۔ اسی کو سکرین شاٹ کہتے ہیں۔
سکرین شاٹ کیسے لیتے ہیں؟
اس کے لئے ہم اپنے keyboard پر موجود Print Screen کا جب بٹن دباتے ہیں تو پورے کمپیوٹر کا سکرین شاٹ کاپی ہو جاتا ہے۔اس کے بعد ہم پینٹ🎨 یا ورڈ میں جا کر جیسے ہی پیسٹ کی کمانڈ پر کلک یا Ctrl +V (شارٹ کٹ) دبائیں گے تو وہ تصویر وہاں آجائے گی۔ جسے ہم دوسروں کو بھیج سکتے ہیں۔ اسی طرح اگر پوری سکرین کی بجائے صرف اس پروگرام کا سکرین شاٹ لینا ہو تو Alt کے ساتھ Print Screen دبانے سے یہ ممکن ہو جاتا ہے۔
Light Shot Software
اسی طرح اگر ہم سکرین شاٹ کے ساتھ تیر کے نشان یا کوئی تحریر لکھنا چاہیں تو ایک فری سافٹ وئیر Light Shot کے نام سے موجود ہے۔ اس کے ذریعے سے ہم یہ کام بخوبی کر سکتے ہیں۔ جب یہ سافٹ وئیر انسٹال ہو جائے گا تو جیسے ہی ہم Print Screen کا بٹن دبائیں گے تو ہماری سکرین رُک جائے گی۔ پھر ہم مخصوص حصے کا سکرین شاٹ بھی لے سکتے ہیں اور اس پر لکھنا چاہیں یا تیر وغیرہ بنانا چاہیں تو بنا سکتے ہیں🤗۔ اس سافٹ وئیر کو ڈاؤن لوڈ کرنے کے لئے نیچے لنک پر کلک کریں۔
Click here to download Light Shot
Password on MS Word/ Excel File
اگر ہم ورڈ اور ایکسل کی فائل کو کسی غیر متعلقہ شخص👿 کی پہنچ سے دور رکھنا چاہ رہے ہوں تو ہم ان پر پاسورڈ لگا سکتے ہیں۔ اس کا طریقہ جان لیں۔ سب سے پہلے تو ہم اس فائل کی save as کے ذریعے کاپی بنا لیں گے یا اگر ہم نئی فائل بنارہے ہوں تو save as کرتے وقت ہم نے Tools پر جا کر General Options پر کلک کرنا ہے۔ اس کے بعد وہ پاسورڈ لگا دینا ہے جو لگانا چاہ رہے ہوں۔ اس طرح سے ہم یہ کر سکتےہیں۔ آسانی کے لئے نیچے سکرین شاٹ دیکھیں:
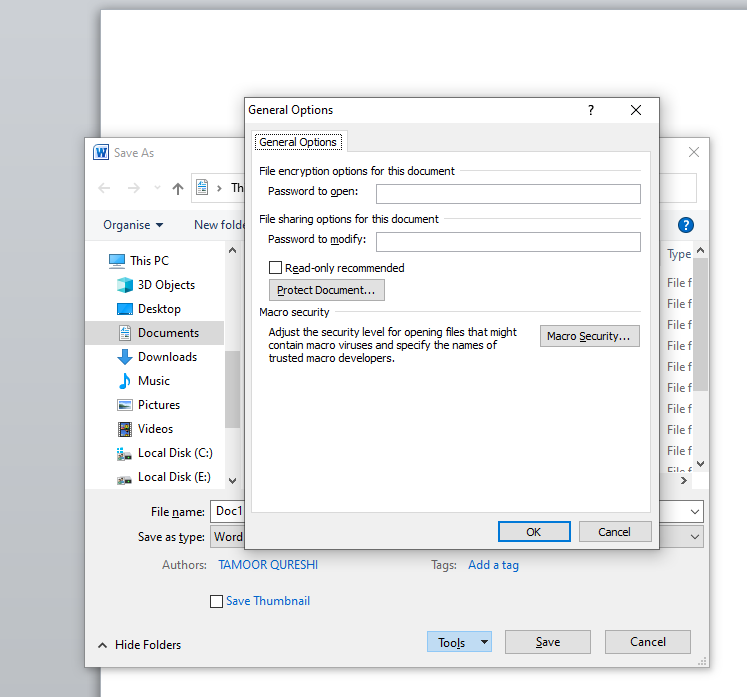
ان پیج
پچھلی کلاس میں ہم نے ان پیج کا تعارف اور انٹرفیس جانا تھا۔ اس کے علاوہ کی بورڈ سیٹ کرنا بھی سیکھ لیا تھا۔ اب ہم اس کی بنیادی چیزوں کی طرف بڑھتے ہیں۔ سب سے پہلے تو ہم نے سمجھنا ہے کہ اس میں ہمیں اردو لکھنے کے لئے تسلی کرنی ہے کہ فونیٹک کی بورڈ ہی سیلیکٹ ہو🏑 دوسرا یہ بھی یقین دہانی کرنی ہے کہ capslock کا بٹن آن نہ ہو۔
I Beam Tool
ہماری ٹول بار میں دوسرے نمبر پر ہاتھ کے نشان والا ٹول I beam ٹول کہلاتا ہے۔ جس کے ذریعے سے ہم لکھائی کرتے ہیں۔ جب تک یہ سیلیکٹ کر کے ورکنگ ایریا میں کلک نہیں کریں گے تو لکھا نہیں جا سکتا😑۔ اب ہم a دبائیں گے تو الف لکھا جائے گا اور یونہی تمام کی بورڈ پچھلی کلاس میں شئیر کیا تھا اس کے ذریعے سے ہم اردو ٹائپ کرتے ہیں۔
اردو کے ساتھ انگریزی لکھنا
اس کے لئے ہم اگر ان پیج مینیو میں Language اور پھر Toggle Language پہ کلک کریں گے۔ تو ہمارا کی بورڈ انگلش لکھے گا⌨۔ اسی طرح دوبارہ یہ کرنے سے واپس اردو ہو جائے گی۔ اسی طرح اس کی شارٹ کٹ کمانڈ Ctrl+ space ہوتی ہے۔ جس سے یہ ہوجاتا ہے۔ اس کا ایک اور طریقہ یہ ہے کہ ہم جب Status Bar پر اردو پہ کلک کریں گے تو english ہو جائے گی۔ دوبارہ کلک کرنے سے urdu ہو جاتی ہے۔
زوم یعنی بڑا کرنا
ان پیج میں اگر ہم سکرین کو بڑا یعنی زوم کر کے دیکھنا چاہ رہے ہوں تو اس کے لئے view menu میں جائیں پھر اس کا طریقہ اور شارٹ کٹ کچھ یوں ہوگا:
Fit in Window (F5)
(F6)50%
Actual (F7)
اور
(F8) 200%
دبانے سے سکرین اتنی بڑی ہو جائے گی۔ جب کہ خود سے یہ سائز سیٹ کرنے کےلئے ماسٹر پیج کے ساتھ موجود %100 کو تبدیل کرنا ہوتا ہے۔ اگر ہم اس کی شارٹ کٹس یعنی F5, F6, F7,F8 یاد کرلیں تو بہت آسانی سے یہ کام ہو سکتا ہے۔
تحریر کا سائز بڑا کرنا
اوپر والا طریقہ تو سکرین یا دیکھنے کا انداز بدلنے کا طریقہ ہے۔ اگر ہم نے تحریر کا سائز بڑا کرنا ہو یا تحریر سے متعلق کوئی بھی اور کام کرنا ہو۔ تو پہلے ہم اس تحریر کو سیلیکٹ کرلیں گے۔ جیسے ورڈ میں دیکھا کہ یہ کی بورڈ اور ماؤس🖱 دونوں میں سے کسی کو بھی استعمال کرتے ہوئے کیا جا سکتا ہے۔ اس کے بعد ہم نے ربن میں موجود اس کے سائز کو بدل دینا ہوتا ہے۔ یونہی تحریر کو bold, italic بھی کیا جاسکتا ہے۔
تحریر کا فونٹ تبدیل کرنا
اگر ہم مختلف لکھائی یا انداز میں تحریر کو بدلنا چاہیں تو اس کے لئے ان پیج میں بہت سے خوبصورت فونٹ🔡 ہیں۔ پہلے سے ہمارا نوری نستعلیق فونٹ ہوتا ہے۔ بعد ازاں اس کو ہم اسود، بتول، دیوانی وغیرہ میں تبدیل کر سکتے ہیں۔ یہ بھی ہمارے ربن میں موجود ہوتے ہیں۔
پیراگراف
اس کے بعد ہم نے اپنے کام کو خوبصورت بنانا ہو تو اس کی alignment یعنی ترتیب ٹھیک کرتے ہیں۔ جیسے تحریر دائیں طرف، بائیں طرف یا درمیان میں ہو۔ اسی طرح اگر پیراگراف ہو تو اس کو justify کیا جاتا ہے۔ Justify سے تمام لائنیں ایک برابر تحریر کو ایڈجسٹ کرنے کو کہتے ہیں۔ جس سے ہمارا کام مزید خوشنما لگتا ہے📄۔ یہ سب ربن میں موجود ہوتے ہیں۔ہم نے تحریر کو سیلیکٹ کرنا ہوتا ہے اور ان میں سے کسی ایک پر کلک کرنا ہوتا ہے۔
ٹائپنگ ماسٹر پرو سبق
جیسے کہ آپ کو معلوم ہے کہ ہم ٹائپنگ ماسٹر میں special marks course کر رہے ہیں جس کی پہلی مشق مکمل ہو چکی ہے۔ اب ہم دوسری مشق کی طرف بڑھتے ہیں۔ اس میں 2.1 مشق میں دو حروف یعنی ‘ اور ” شامل ہیں۔ دائیں ہاتھ کی چھوٹی انگلی☝ جس سے ؛ دباتے ہیں اس کی مدد سے جب ہم اس کے بالکل ساتھ والا بٹن شفٹ کے بغیر اور ساتھ دبائیں گے تو یہ ٹائپ ہو جائیں گے۔
اسی طرح مشق 2.4 سے اگلے تین حروف یعنی +, – اور = شامل ہو جائیں گے۔ اس کے لئے بھی ہم دائیں ہاتھ کی چھوٹی انگلی کو ہی استعمال کرتے ہوئے جب گنتی والی لائن میں لے جاتے ہوئے منفی دبائیں گے تو – کا نشان۔ اسی طرح بغیر شفٹ کے منفی کے ساتھ والا بٹن دبائیں گے تو برابر کا نشان آجائے گا۔ جبکہ شفٹ کے ساتھ برابر کا نشان دبانے سے جمع ٹائپ ہو جائے گا۔ اس طرح ہم نے 2.6 تک پریکٹس کر لینی ہے اور یہی آج کا کام ہے۔
آج کے لئے اتنا ہی۔ اُمید ہے کہ سب اچھے سے سمجھ آگیا ہوگا۔ اس سب کی پریکٹس لازمی کیجئے گا۔ کل بشرط زندگی ان شاء اللہ اگلی کلاس کے ساتھ حاضر ہوں گے۔ اللہ حافظ✋۔

