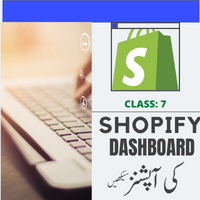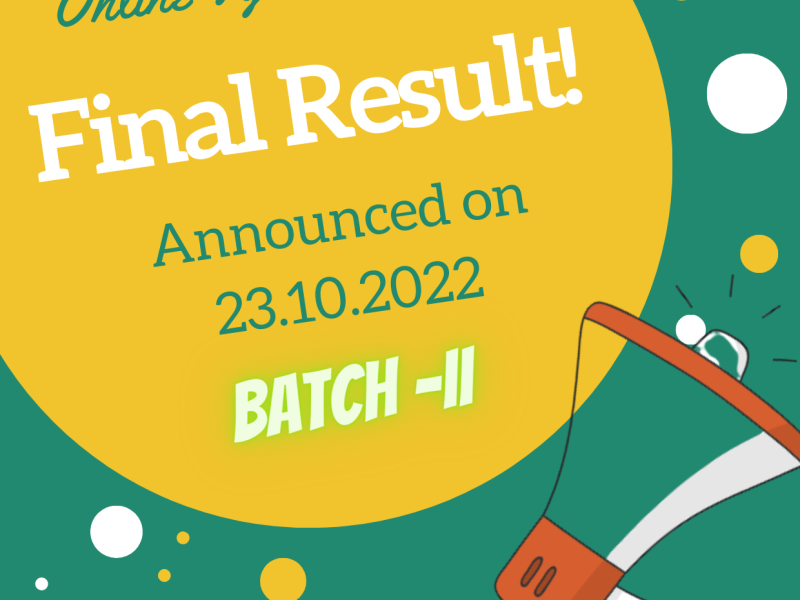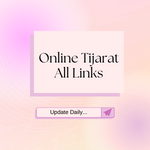آج ہم Shopify Dashboard پر موجود تمام آپشنز کو دیکھیں گے اور ان کا استعمال جانیں گے🤗۔ پچھلے لیکچر میں ہم نے Products اور اس میں کیٹیگری اور پراڈکٹ کو ایڈ کرنا سیکھا تھا۔جو اگر آپ سے رہ گیا تو آپ یہاں سے پڑھ سکتے ہیں:
How to add products to Shopify (Lecture 6)
یونہی آج بھی آج بہت اہم عنوان ہے جس کو اگر سمجھ لیا تو Shopifyپر کام کرنا اور آسان ہو جائے گا۔ جی تو ایک ایک کر کے دیکھتے ہیں کہ Shopify Dashboard پر موجود یہ آپشنز کون کون سی ہیں؟
Home on Shopify Dashboard
سب سے پہلا نمبر Shopify Dashboard پر home کا ہے۔ یہ ڈیش بورڈ پر بائیں جانب سب سے اوپر موجود ہوتا ہے۔ جو دراصل ابتدائی قدم ہوتا ہے۔ یہاں سے ہم Add product کر کے کہیں جائے بغیر ڈائریکٹ پراڈکٹ ایڈ کر سکتے ہیں۔ نیز یہاں پر Shopify مختلف قسم کی تجاویز دیتا ہے جن سے ہم اپنا کام مزید بہتر کر سکتے ہیں👍۔
Orders
یہاں آرڈر سے متعلقہ تمام ڈیٹا دستیاب ہوتا ہے اور بہت اہم ہے۔جب کوئی کسٹمر آکر ہمارے سٹور سے کوئی چیز خریدتا ہے تو اس کی تمام تفصیلات ہمیں یہیں سے ملیں گی۔ نیز یہ اس وقت کس سٹیج پر ہے🤔 اس کی ادائیگی ہوئی ہے یا نہیں؟ یہ سب ادھر سے پتہ چلتا ہے۔ یعنی آرڈر نمبر، ادائیگی کا سٹیٹس، شپنگ ایڈریس، پیکجنگ سلپ وغیرہ سب یہیں سے ملتی ہے۔
مزید برآں ہم اس معلومات کو پرنٹ بھی کر سکتے ہیں۔جب ہم نیا سٹور بناتے ہیں تو یہ خالی نظر آتا ہے۔ جس کی وجہ یہ ہوتی ہے کہ ہمیں کوئی آرڈر موصول نہیں ہوا ہوتا۔ لیکن وقت کے ساتھ ساتھ جب ہم اپنا سٹور چلاتے ہیں اور ہمیں آرڈر موصول ہوتے ہیں تو اس کی تفصیل ہم ادھر سے چیک کر سکتے ہیں📄۔آرڈر میں مزید دو آپشنز ہیں ، اب بار ی باری ان کو دیکھ لیتے ہیں:
Draft Order on Shopify Dashboard
یہاں اگر ہم چاہیں تو Shopify کے پلیٹ فارم کے علاوہ کہیں سے ملنے والا آرڈر ایڈ کر سکتے ہیں۔ جس کے لئے ہمیں Create Order کر کے اس پر مطلوبہ معلومات کا اندراج کرنا ہوتا ہے۔جیسے اگر ہمیں کوئی پرائیویٹ طور پر پیمنٹ کرتا ہے💴 تو اس کا اندراج ہم بذات خود ادھر کرتے ہیں۔ اس میں پہلے پراڈکٹ اور پھر صارف کی معلومات درج ہوتی ہے۔ اگر ادائیگی نہ ہوئی ہو تو اسے کسٹمر کو بھیجا جاتا ہے یا paid مارک کر دیا جاتا ہے۔
Abandoned Checkouts
یہ ایسے آرڈر ہوتے ہیں جو کسی وجہ سے نامکمل رہ جاتے ہیں اور پھر ان کا follow up بھی نہیں کیا گیا ہوتا۔ ہم مستقبل میں انہی کسٹمرز کی ممکنہ خریداری کے پیش نظر یہ ڈیٹا مارکیٹنگ کے لئے استعمال کرسکتے ہیں۔ اور انہیں یہ پراڈکٹ خریدنے کی یاد دہانی بھی کروا سکتے ہیں۔ لیکن یاد رہے اس کو بے جا استعمال کر نے پرصارف متنفر بھی ہوسکتا ہے😠۔
Customers on Shopify Dashboard
یہاں ہمیں اپنے کسٹمرز یا صارفین کا مکمل ڈیٹا ملتا ہے۔ یہ بہت اہم ہوتا ہے کیونکہ ان کے ذریعے سے ہم انہیں مزید چیزیں خریدنے پررضامند بھی کر سکتے ہیں ۔ اور اپنے سٹور کی مزید پروموشن بھی کر سکتے ہیں😎۔ جب کوئی ہمارے سٹور سے چیز خریدتا ہے تو اپنی معلومات کا اندراج کرتا ہے۔ وہ سب ادھر دستیاب ہوتی ہیں۔ نیز اگر کوئی ہمارا ڈائریکٹ کسٹمر بھی ہو تو ہم manually اس کا اندراج کر سکتے ہیں ۔ جن کے یوزر یا اکاؤنٹس نہیں بنے ہوتے۔
Analytics
یہ آپ کے سٹور کا مکمل overview اور کارکردگی کو جانچنے کی اہم جگہ ہے۔ اس میں مختلف رپورٹس ہوتی ہیں جیسے کتنی سیل ہوئی، کتنے لوگ کتنی دیر سٹور پر رہے؟ یونہی کتنے آرڈر ملے، کتنے لوگوں نے دوبارہ آرڈر کیا وغیرہ۔ ادھر براہ راست پوری دنیا 🌍میں پھیلے صارفین کی لائیو ایکٹیویٹی بھی چیک کی جاسکتی ہے۔اس حوالے سے ایک ٹپ ہے کہ اگر آپ سٹور کی مارکیٹنگ کروانا چاہتے ہیں تو اس سیکشن کی رسائی جس سے کام کروا رہے ہیں اس کو نہ دیں اور خود سے چیک کریں کہ ان کی کارکردگی کیسی ہے؟
Marketing
جیسا کہ نام سے ظاہر ہے یہ ہمارے سٹور کی مارکیٹنگ کے لئے استعمال ہوتا ہے۔ جیسے ہم اپنی پراڈکٹس کی فیس بک ، انسٹا گرام یا کسی دوسرے پلیٹ فارم پر مارکیٹنگ کرنا چاہ رہے ہیں تو وہ ادھر سے کی جا سکتی ہے۔ اسی طرح جیسے پہلے abandoned orders کا ذکر ہوا تو ان لوگوں کو بھی مارکیٹنگ کی غرض سے ادھر رابطہ 📞کیا جا سکتا ہے۔
Discount Code on Shopify Dashboard
یہ discounts میں صارفین کو لبھانے اور آرڈر کی رغبت دلانے کے لئے ہوتے ہیں۔ ڈسکاؤنٹ کوڈ خود بنائے جاتے ہیں جیسے super sunday وغیرہ۔ ان مخصوص کوڈ سے صارف کو متعین ڈسکاؤنٹ ملتا ہے۔ جبکہ automatic discount سے ہر صارف کو چیک آؤٹ پر یہ ڈسکاؤنٹ مل جاتا ہے۔اسی طرح ایک خریدو ایک مفت 🙂جیسی آفرز بھی بنائی جاسکتی ہیں۔
Show Your Store to Anyone
اگر ہم اپنے ٹرائل سٹور یا کوئی پیکچ خرید کر اسے کسی کو دکھانا چاہتے ہیں تو اس کے لئے ہمیں اپنے یوزر اور پاس ورڈ کو شئیر کرنے کی ضرورت نہیں ہے۔ اس سے کوئی بھی ہمارے سٹور کی ناصرف سیٹنگ⚙ تبدیل کر سکتا ہے بلکہ اس کے ساتھ ساتھ پراڈکٹس بھی ختم کر کے نقصان پہنچا سکتا ہے۔اس کا آسان طریقہ یہ ہے کہ ڈیش بورڈ پر online store پر پہلے کلک کرنا ہے اور اس کے بعد preference میں جب ہم جائیں گے تو وہیں پر ہمیں اپنے سٹور کا پاس ورڈ ملے گا جو ہم اپنے سٹور کے url کے ساتھ شئیر کر دیں گے۔ جیسے shoe-hub-pk.myshopify.com اور پاس ورڈ waidew ۔ اس کی ایک اور نشانی کے اس کے آخر میں /admin نہیں آتا اور اس سے صرف دیکھا جا سکتا ہے تبدیل نہیں ہوتا۔
Making Categories & Sub Categories
اس کے بعد ایک اور مسئلہ جو درپیش آتا ہے وہ کیٹیگریز اور ان کی سب کیٹیگریز کے حوالے سے ہوتا ہے ۔ shopify میں یہ تصور کچھ مختلف ہوتا ہے۔ جیسے پچھلی کلاس میں ذکر ہوا۔ اس کے لئے ہم products اور پھر collectionsمیں جاتے ہوئے کیٹیگریز بناتے ہیں۔ جیسے مثال کے طور پر شوزسٹور 👞لے لیں اس پر مختلف کیٹیگریز ہوسکتی ہیں۔ جیسے کہ men, women, child وغیرہ۔یہ سب collections میں بنتی ہیں۔ اب men کی کیٹیگری میں اس کی ذیلی کیٹیگری اگر بنانی ہو جیسے leather, casual وغیرہ تو وہ بھی بالکل اسی طرح بنائیں گے۔
How to Show Collections in Menu
بعد میں اسے اپنے سٹور کے مینیو میں بطور sub category دکھانے کے لئے ہم ڈیش بورڈ میں online store پھر navigation اور پھر menus اور main menu میں جائیں گے اور وہاں ایک ایک کر کے اپنی تمام کیٹیگریز add کرنے کے لئے add menu item پر کلک کریں گے 🖱 اور لنک آپشن پر کلک کرتے ہوئے collections پر کلک کریں گے ۔اس کے بعد جب ہم سب کیٹیگریز add کر لیں گے تو پھر ہم فیصلہ کریں گے کہ کونسی کیٹیگری ہماری main ہوگی اور کونسی sub۔ پھر اس طرح ہم جب کیٹیگری کے شروع میں جائیں گے تو ہینڈل آئے گا اور پھر ہم اس ہینڈل سے ڈریگ اینڈ ڈراپ کرتے ہوئے اس کی پوزیشن بھی سیٹ کرسکتے ہیں اور اس کو sub-category بھی بنا سکتے ہیں۔
یہ تمام سیکشنز اور آپشنز Shopify Dashboard سمجھنے کے لئے اہم ہیں۔ یاد رہے ان کو پڑھ لینا ہی کافی نہیں بلکہ جب تک پریکٹیکلی ان کو کیا نہ جائے تو یہ سمجھ آ کے بھی نہیں آتے۔اس جملے پر غور کیجئے گا۔ Best of Luck