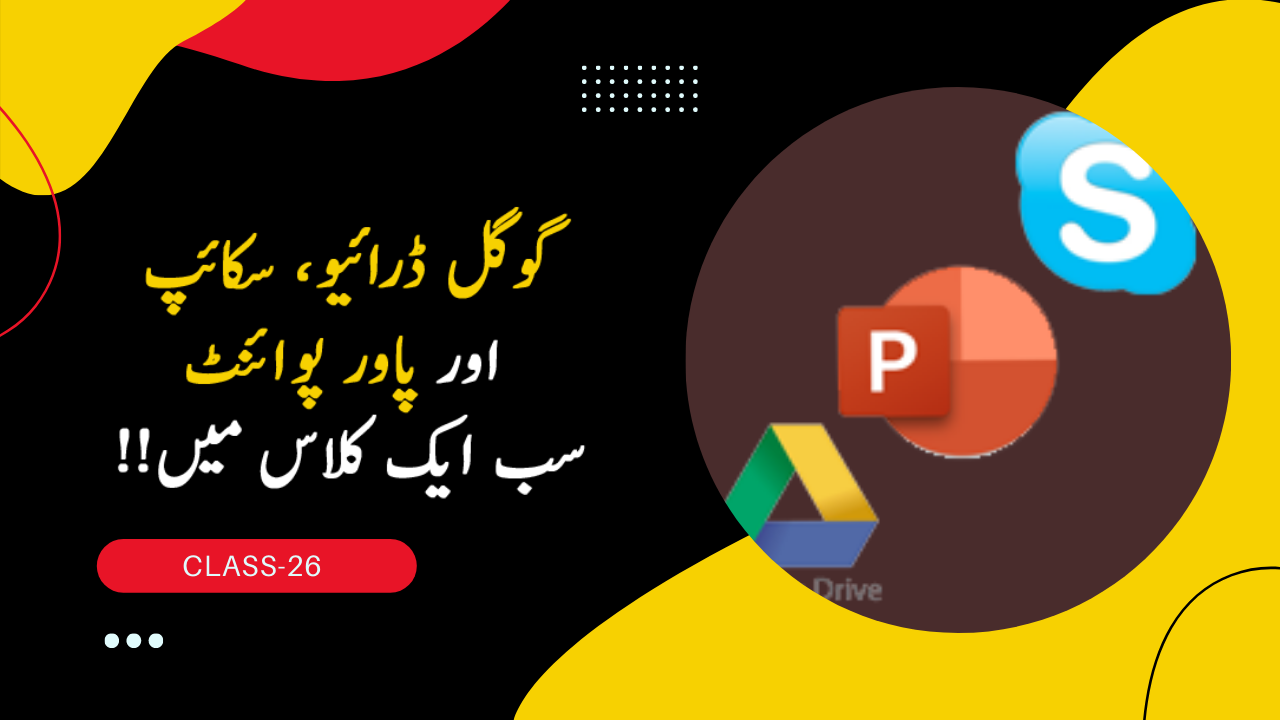
اکثر ہمیں اپنا ڈیٹا یا فائلیں دوسروں کو بھیجنی ہوتی ہیں اس کے لئے آج کی کلاس میں ہم نے Google Drive کوسیکھنا ہے۔ اس کے بعد ہم کچھ اہم ویب سائٹس دیکھیں گے جیسے مثال کے طور پر ایسی سائٹ جہاں ہم لیپ ٹاپ💻 یا کوئی بھی چیز کیسے خرید سکتے ہیں۔ پھر اہم skype سافٹ وئیر کو سیکھنا ہے اور MS Powerpoint کی ابتداء بھی کرنی ہے۔ نیز آخر میں ہم نے جو خالی جگہ سیکھنے کا سلسلہ شروع کیا تھا اسے جاری رکھتے ہوئے آج کی کلاس مکمل کریں گے۔ تو بنا وقت ضائع کئے بسم اللہ کرتے ہیں۔
Table of Contents
Google Drive
اگر چھوٹی فائل ہو تو فوری طور پر ای میل سے بھیجی جاسکتی ہے۔ لیکن اگر بڑی فائلز ہوں تو ان کو بھیجنا مشکل ہوتا ہے😣۔ آج ہم یہی سیکھیں گے کہ ایسا کیسے ممکن ہے نیز اس کو ہم کیسے دوسروں کے ساتھ شئیر کرسکتے ہیں؟ تو جناب اس کے لئے ہم Google Drive استعمال کرتے ہیں۔ یہ ہماری جی میل میں بنائی گئی ای میل آئی ڈی کے ذریعے سے چلتی ہے۔ ہمیں سب سے پہلے اس کی سائٹ پر جانا ہوتا ہے جس کا ایڈریس drive.google.com ہے۔ اس کے بعد Go to drive پر کلک کرنا ہے۔
Sign in and upload
اس کے بعد ہم نے یہاں اپنی ای میل سے sign in کرنا ہوتا ہے۔ یاد رہے کہ ہم جس آئی ڈی سے یہ کریں گے اسی کے اندر ہمارا تمام ڈیٹا محفوظ ہوگا اور 15GB تک ڈیٹا ہم ادھر فری میں اپ لوڈ کر سکتے ہیں🤗۔ اس کے بعد ہمارے پاس ہمارے پاس ہمارے اکاؤنٹ کی آئی ڈی کھل جائے گی۔ یہاں new پر کلک کرنے کے بعد File upload/ folder upload پر کلک کرنا ہوتا ہے۔ اس کے بعد کمپیوٹر میں جس جگہ وہ فائل/ فولڈر ہو اسے سیلیکٹ کرتے ہوئے ہم کوئی بھی چیز اپ لوڈ کر سکتے ہیں۔
How to share
اپ لوڈ کے بعد ہمارے فائل/ فولڈر ادھر نظر آنا شروع ہوجاتے ہیں۔ اسی طرح recent میں جو ابھی ابھی ہم نے اپ لوڈ کیا ہو وہ نظر آرہا ہوتا ہے۔ اس کے بعد اس کو شئیر کرنے کے لئے ہم نے اس فائل یا فولڈر پر right click اور شئیر کی آپشن پر کلک کرنا ہوتا ہے۔ اس کےبعد جس سے بھی شئیر کرنا ہو اس کا ای میل اور اگر کوئی پیغام ہو تو ٹائپ 🔡کر کے ہم یہ چیز شئیر کرسکتے ہیں۔
Share Link
اسی طرح اگر ہم عمومی طور پر کسی کو بھی لنک کے ذریعے سے یہ فائل/ فولڈر شئیر کرنا چاہ رہے ہوں تو ای میل کی بجائے نیچے Get link اور Change to anyone with the link پر کلک کرنا ہوتا ہے۔ اس کے بعد ہم لنک کو کاپی کرلیں گے۔ اس کے بعد واٹس ایپ یا ای میل✉ کے ذریعے سے جس کو بھی لنک بھیجیں گے اس کو اس فائل/ فولڈر کی بلا تخصیص access مل جائے گی۔
Skype
اب ہم بڑھتے ہیں اہم سافٹ وئیر skype کی طرف۔ یہ بنیادی طور پر اندرون و بیرونِ ملک کال 🎧کرنے کے لئے استعمال ہونے والا مقبول ترین سافٹ وئیر ہے۔ جیسے زوم کو ہم نے دیکھا تھا سب سے پہلے ہم نے skype کا سافٹ وئیر اپنے کمپیوٹر یا لیپ ٹاپ میں ڈاؤن لوڈ کر کے انسٹال کر لینا ہے۔ جو ان کی ویب سائٹ (www.skype.com) پر دستیاب ہے پھر اسی سائٹ پر ہم نے sign up کرنا ہوتا ہے۔ اس کے بعد اپنی آئی ڈی سے لاگ ان کر لینا ہوتا ہے۔
Add Contacts
جب ہم نے کسی سے سکائپ پر رابطہ کرنا ہو تو اس کے contact کو اپنی آئی ڈی پر ایڈ کرنا ہوتا ہے۔ اس کے لئے ہمیں search کی آپشن میں وہ ای میل یا موبائل نمبر لکھنا ہوتا ہے جس سے رابطہ کرنا مقصود ہو۔ بعدازاں وہ آئی ڈی ڈھونڈ کر اس کو اپنے contacts میں ایڈ کرلیتے ہیں اور پھر ہم آسانی سے اس پر آڈیو/ ویڈیو کال کر سکتے ہیں😇۔
Screen Sharing
سکائپ کو استعمال کرتے ہوئے ہم قرآن مجید کی آن لائن تعلیم بھی دے سکتے ہیں۔ اس میں پھر ہمیں ظاہری سی بات ہے کہ قرآن مجید کو اپنے کمپیوٹر میں کھول کر شئیر کرنا ہوتا ہے۔ سکائپ کال کے دوران screen sharing کی آپشن سے ایسا ممکن ہوتا ہے۔ نیز ریکارڈنگ کی آپشن سے ہم اپنی کلاس کو ریکارڈ بھی کر سکتے ہیں۔ اسی طرح موبائل ایپ کے ذریعے سے بھی سکائپ کو استعمال کیا جاسکتا ہے👍۔
Powerpoint Introduction
مائیکروسافٹ آفس کے دو پروگرام یعنی ایم ایس ورڈ اور ایکسل ہم سیکھ چکے ہیں۔ اب ہم مائیکروسافٹ آفس کی تیسری شاخ یعنی پاورپوائنٹ کو سیکھنے کی جانب بڑھتے ہیں۔ یہ بنیادی طور پر presentation یعنی مواد کی بہترین انداز میں پیشکش کے لئے استعمال ہونے والا پروگرام ہے۔ اس کے لئے تحریر، تصویر، آڈیو اور ویڈیو کی شکل میں موجود مواد کو بہترین ڈیزائننگ کے ذریعے پیش کیا جاتا ہے اور ناظرین کی توجہ مبذول کی جاتی ہے۔ اس میں سلائیڈز کی مدد سے کام کیا جاتا ہے۔ اس کی فائلز کی ایکسٹینشن pptx. ہے۔ علاوہ ازیں ملٹی میڈیا/ پروجیکٹر 📻کی مدد سے کام مکمل ہونے کے بعد سلائیڈ شو کے ذریعے سے سلائیڈز کو چلایا جاتا ہے۔ ان شاء اللہ اگلی کلاس میں اس کی تفصیل آئے گی۔
Fill in the Blanks
اب جیسے شروع میں بتایا کہ ہم نے آہستہ آہستہ خالی جگہیں یاد کرنی ہیں تاکہ اگر ہمیں کمپیوٹر سے متعلق کوئی ٹیسٹ دینا ہو تو ایسے سوالات آنے پر مشکل نہ ہو۔ 22ویں کلاس میں پہلے 5 سوال ہوچکے ہیں۔ اب ہم اگلی 5 خالی جگہوں کی طرف بڑھتے ہیں:
MS word extension is .docx.
RAM stands for Random Access Memory.
USB stands for? Universal Serial Bus.
1024 KB equal to 1 MB.
To close program or shut down we use short cut key Alt + F4.
ٹائپنگ ماسٹر پرو سبق
ہم ٹائپنگ ماسٹر میں speed building course کی پریکٹس کر رہے ہیں تاکہ ہماری ٹائپنگ بہتر اور تیز ہو سکے۔ اس کی پہلی پانچ مشقیں مکمل ہو چکی ہے۔ اب ہم چھٹی اور آخری مشق کی طرف بڑھتے ہیں۔ اس مشق میں سب سے پہلے ایسے 50 الفاظ کی پریکٹس کروائی جائے گی جو بہت ذیادہ اور عام استعمال ہوتے ہیں جیسے the وغیرہ۔ اس کے بعد اگلی مشق مزید ایسے الفاظ پر مشتمل ہے۔ پھر ایسے الفاظ جن کو ٹائپ کرتے ہوئے عموماً غلطی ہوتی ہے ان کی پریکٹس بھی شامل ہے۔ اگر دیکھا جائے تو ٹائپنگ سپیڈ بڑھانے میں یہ سب بہت ہی اہم ہیں۔ یوں ہم نے 6.5 تک مشقیں مکمل کر لینی ہیں اور ہمارا speed building course مکمل ہو جائے گا۔ اگلی کلاس سے ان شاء اللہ نئی keys کو دیکھیں گے⌨۔
آج کے لئے اتنا ہی۔ اُمید ہے کہ سب اچھے سے سمجھ آگیا ہوگا۔ اس سب کی پریکٹس لازمی کیجئے گا۔ کل بشرط زندگی ان شاء اللہ اگلی کلاس کے ساتھ حاضر ہوں گے۔ اللہ حافظ۔

