
آج ہماری اکیسویں کلاس ہے اس میں ہم ان پیج کو ان شاء اللہ مکمل کر لیں گے۔ اس کے ٹاپکس میں ان پیج کی پرنٹ سیٹنگس، ان پیج کی فائل کو ڈائریکٹ کھولنا، ان پیج صفحات کی سیٹنگس شامل ہے۔ اور اسی طرح اپنے ان پیج کے کام کو بطور تصویر🖼 محفوظ کرنا جاننا ہے۔ اس کے بعد ہم سیکھیں گے کہ اگر ہم ان پیج کے علاوہ کمپیوٹر میں کسی بھی پروگرام میں اردو لکھنا چاہیں تو کیسے لکھ سکتے ہیں؟ جیسا کہ مائیکروسافٹ ورڈ، ایکسل یا کہیں بھی۔ اسی طرح کنٹرول پینل کی اہم آپشنز اور run command بھی دیکھنی ہیں۔ یہ سب بہت ضروری ہیں تو چلیں باری باری سب کے ساتھ دو دو ہاتھ کرتے ہیں۔
Table of Contents
Control Panel
جس طرح ہم موبائل کی سیٹنگس میں جا کر مختلف آپشنز کے ذریعے اپنے موبائل کا بہتر استعمال کرتے ہیں📳۔ اسی طرح کمپیوٹر یا لیپ ٹاپ میں سیٹنگس کے لئے کنٹرول پینل میں جایا جاتا ہے۔ اس کے لئے سٹارٹ پر کلک کرنا ہے اور control panel ٹائپ کر کے یا اس پر کلک کر کے اسے کھولا جاتا ہے۔ اب اس میں اہم سیٹنگس کو دیکھتے ہیں۔
Mouse Settings
ماؤس کے ذریعے ہم کرسر کو کنٹرول کرتے ہیں اور کمپیوٹر 💻میں کام کرتے ہیں۔ کنٹرول پینل میں اس کی سیٹنگس موجود ہیں۔ کوئی بھی آپشن کھولنے کے لئے اس پر کلک کرنا ہوتا ہے۔ یا پھر search میں ہم اس کا نام لکھیں گے تب بھی وہ آجائے گی۔ ماؤس میں جا کر pointer options میں جاتے ہوئے ہم ماؤس کی سپیڈ کم یا ذیادہ کر سکتے ہیں۔ اسی طرح بٹن میں جا کر ڈبل کلک کی سپیڈ بھی کم یا ذیادہ کی جاسکتی ہے۔ اسی طرح کرسر کو بھی تبدیل کیا جاسکتا ہے۔
Check or Uninstall any Program
اگر ہم دیکھنا چاہ رہے ہوں کہ ہمارے کمپیوٹر میں کون کون سے پروگرام انسٹال ہیں؟ تو اس کے لئے کنٹرول پینل میں جا کر ہم نے programs & features پر جانا ہوتا ہے۔ یا search سے بھی یہ لکھ کر اسے کھولا جا سکتا ہے۔ یہاں تمام پروگرام کی فہرست آرہی ہوتی ہے۔ اگر کوئی پروگرام صحیح سے کام نہ کر رہا ہو تو اس پر کلک کر کے ہم اسے uninstall ❌ کر سکتے ہیں۔ لیکن یاد رہے کہ اگر اس کی سیٹ اپ فائل ہمارے پاس نہ ہوئی تو ہم اسے دوبارہ انسٹال نہیں کر سکیں گے۔
Run Command
یہ کسی بھی پروگرام کو تیزی سے کھولنے کے لئے استعمال ہوتی ہے۔ اس کے لئے ہم نے سٹارٹ پر جا کر run لکھنا ہوتا ہے تو یہ آجاتی ہے۔ اس کی شارٹ کٹ کمانڈ window+r ہے۔ اس کے بعد ہم پروگراموں کے مخصوص نام لکھ کر انہیں کھول سکتے ہیں۔ جن میں سے چند یہ ہیں۔ winword (مائیکروسافٹ ورڈ)، excel (مائیکروسافٹ ایکسل)، calc (کیلکولیٹر)، notepad (نوٹ پیڈ)، wordpad (ورڈ پیڈ)، mspaint (ایم ایس پینٹ) وغیرہ۔ اگر یہ صحیح لکھنے سے بھی کوئی پروگرام نہ کھلے تو سمجھیں وہ اس کمپیوٹر میں ہے ہی نہیں۔ لیکن سپیلنگ🔡 جیسے لکھے ہیں بالکل ویسے ہی ہونے چاہئیں۔
اب ہم ان پیج کی آخری کمانڈرز دیکھتے ہیں۔
Print Setting in Inpage
جب ہم ان پیج میں کام مکمل کر لیتے ہیں تو اس کا پرنٹ لینا ہوتا ہے۔ اس کے لئے file menu میں جا کر ہم نے پرنٹ میں جانا ہوتا ہے۔ اس میں سب سے پہلے اپنا پرنٹر سیلیکٹ کرنا ہوتا ہے۔ اس کے بعد ہم print range سے اگر چاہیں تو تمام صفحوں کا پرنٹ بھی دے سکتے ہیں اور اگر منتخب صفحات کا دینا ہو تو پیجز کے ذریعے سے یہ ممکن ہوتا ہے۔ Number of copies سے اگر اس کی ذیادہ کاپیاں📄 نکالنی ہوں تو نکالی جا سکتی ہیں۔
How to open inpage file directly
ان پیج کی فائل کھولنے کے لئے ہم فائل اور پھر open میں جا کر اسے کھولتے ہیں۔ اگر ہم ڈائریکٹ جہاں وہ فائل ہو ادھر سے اس کو کھولنا چاہ رہے ہوں تو ہم اس پر جا کر open یا open with کریں گے اس کے بعد browse کے ذریعے جہاں ہمارا ان پیج پروگرام ہو گا اس فولڈر📁 میں جا کر جب inpage.exe کے زریعے سے اسے کھولیں گے تو وہ فائل ڈائریکٹ کھل جائے گی۔ اس کے بعد ہم جب بھی ڈبل کلک کریں گے تو ان پیج کی فائلز ان پیج میں کھل جایا کریں گی۔
Format document
یہ جب ہم ان پیج میں کام شروع کرتے ہیں تو یہ سیٹنگس⚙ تب ہمارے پاس آتی ہیں۔ اس کی مدد سے ہم صفحے کا سائز جیسے A4، لیگل یا اپنی مرضی کا بنا سکتے ہیں۔ اسی طرح ہم orientation بھی تبدیل کرتے ہوئے landscape یا portrait کر سکتے ہیں۔ margins کے ذریعے صفحے کے اوپر، نیچے، دائیں اور بائیں جگہ چھوڑنی ہوتی ہے۔ اسے بھی یہاں کم ذیادہ کیا جا سکتا ہے۔ اگر ہم بعد میں اسی سیٹنگ کو کھولنا چاہیں تو format اور پھر document میں جا کر اسے کھولا جاسکتا ہے۔
Save Inpage work as picture
اکثر ہمیں ان پیج کے کام کو بطور تصویر محفوظ کرنا پڑ جاتا ہے۔ جیسے اگر ہم نے کسی کو whatsapp کرنی ہو۔ یا اس کا پرنٹ لینا ہو لیکن دوسرے کمپیوٹر میں ان پیج نہ ہو وغیرہ۔ ایسی صورت میں ہم نے فائل مینیو اور پھر export page کی آپشن پر جانا ہے۔ یہاں پر ہم نے اگر سیلیکٹ کئے ہوئے object کو تصویری شکل میں محفوظ کرنا ہے تو اس آپشن پر کلک کر سکتے ہیں۔ یا پھر تمام یا منتخب پیج جس پر جو کچھ بھی ہو اسے بھی سیلیکٹ کرنے کی آپشن ہوتی ہے۔ اپنی متعلقہ آپشن کو چننے کے بعد Browse اور پھر اسے جگہ اور نام دیتے ہوئے جب ہم محفوظ کریں گے تو یہ بطور تصویر محفوظ ہوجائے گی💾 اور ہم اس کو اپنی مرضی کے مطابق استعمال کر سکتے ہیں۔
جی تو یہ ہمارا ان پیج کا ٹاپک مکمل ہو گیا۔ اب ہم بڑھتے ہیں کمپیوٹر میں کہیں بھی اردو لکھنے کے طریقے کی جانب۔
Unicode English to Urdu Keyboard
اس کے لئے ہمارا یہی کی بورڈ استعمال ہوگا۔ ہم اسے اردو میں تبدیل کرنے کے لئے اپنے کمپیوٹر یا لیپ ٹاپ میں Pak Urdu Installer کو انسٹال کر لیں گے۔ اس کا لنک نیچے دیا گیا ہے جہاں سے آپ اسے ڈاؤن لوڈ اور انسٹال کر سکتے ہیں👍۔
پاک اردو انسٹالر کو ڈاؤن لوڈ کرنے کے لئے یہاں کلک کریں
Language Bar
اس کو انسٹال کرنے کے بعد ہماری لینگویج بار نظر آنا شروع ہو جائے گی جس کی مدد سے ہم اپنے کمپیوٹر کی language انگلش سے اردو میں تبدیل کر سکتے ہیں۔ لینگویج بدلنے کی شارٹ کٹ کمانڈ Alt+Shift ہے۔ اگر ہم نے دیکھنا ہو کہ کونسا حرف دبانے سے کیا آئے گا تو پاک اردو انسٹالر کو انسٹال کرنے کے بعد ڈیسک ٹاپ پر ایک فائل آجائے گی جس کی مدد سے ہم یہ کی بورڈ لے آؤٹ⌨ دیکھ سکتے ہیں۔ آسانی کے لئے شفٹ اور اس کے بغیر abc سے ا ب پ کیسے آئیں گے؟ پاک اردو انسٹآلر کی بورڈ کا نیچے سکرین شاٹ بھی دیا جارہا ہے:
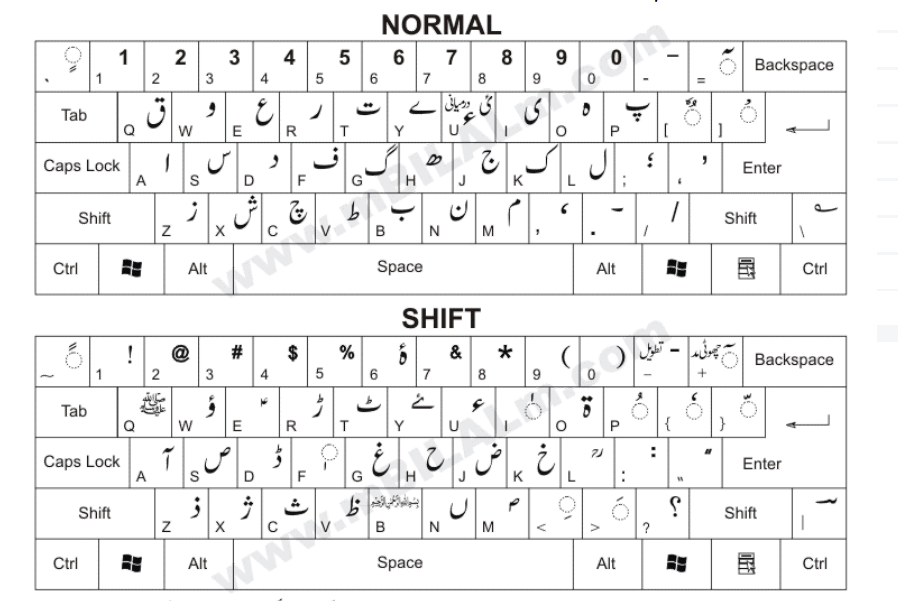
Text Direction Change
اب ہم ورڈ میں جا کر Text Direction تبدیل کریں گے۔ جس کے لئے ہوم مینیو میں یہ آپشن آرہی ہوتی ہے۔ اس کے بعد ہم یہاں اردو لکھ سکتے ہیں۔ اس کے اندر تمام وہی آپشنز ہیں جو ہم پہلے ورڈ میں سیکھ چکے ہیں۔ یاد رہے کہ اب ہم کمپیوٹر یا لیپ ٹاپ میں کہیں بھی alt+shift شارٹ کٹ key استعمال کرتے ہوئے اردو یا انگریزی لکھ سکتے ہیں۔ مزے کی بات کہ یہ جو کلاس کے نوٹس اردو میں آتے ہیں یہ بھی اسی طریقہ کو استعمال کر کے بنائے جاتے ہیں😇۔ نیز اس کے ساتھ اردو فونٹ Jameel Noori Nastaleeq بھی ایڈ ہو جاتا ہے جس کے ذریعے ہم خوبصورت لکھائی میں اردو لکھ سکتے ہیں۔
ٹائپنگ ماسٹر پرو سبق
ہم الحمدللہ اس کورس میں touch typing course، number course اور پچھلی کلاس میں special marks course مکمل کر چکے ہیں۔ اب ہم نے اپنی ٹائپنگ سپیڈ تیز کرنے کی طرف پیش قدمی کرنی ہے۔ اس کے لئے ہم Typing Master Pro میں جا کر change course اور پھر Speed Building Course سے اس کا آغاز کریں گے🛣۔
اس کی ٹوٹل 6 مشقیں ہیں۔ پہلی مشق میں ہماری ہوم row کی پریکٹس کروائی گئی ہے۔ یہ وہی الفاظ ہیں جن کوہم پہلے کر چکے ہیں۔ تو ہم نے 1.6 تک اسی کی پریکٹس کر لینی ہے۔
آج کے لئے اتنا ہی۔ اُمید ہے کہ سب اچھے سے سمجھ آگیا ہوگا۔ اس سب کی پریکٹس لازمی کیجئے گا۔ کل بشرط زندگی ان شاء اللہ اگلی کلاس کے ساتھ حاضر ہوں گے۔ اللہ حافظ۔

