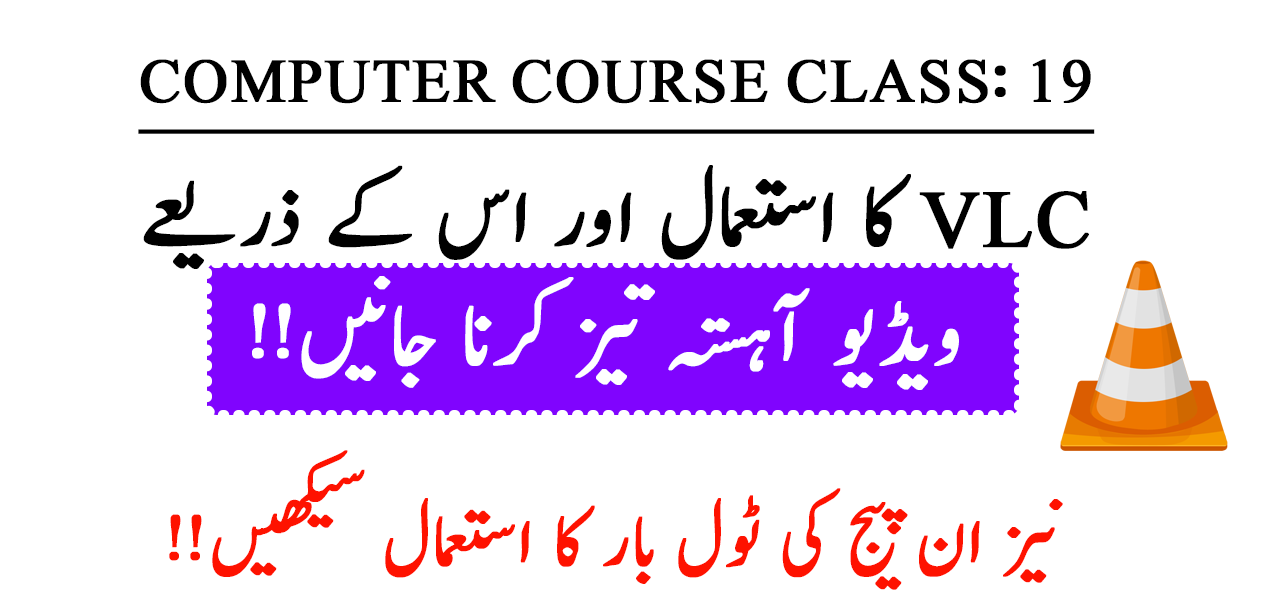
اکثر ہمیں ویڈیو فائلز چلانی ہوتی ہیں۔ اس کے لئے VLC player بہت اہم ہے۔ آج ہم اسی کے بارے میں جانیں گے۔ اسی طرح ان پیج کی ٹول بار میں موجود اہم ٹولز کو بھی ہم نے جاننا ہے جیسا کہ ان پیج میں تصویر لگانی ہو یا ڈرائنگ بنانی ہو۔ اگر ہمیں یہ آپشنز آگئیں تو ان شاء اللہ ان پیج کو موثر انداز میں استعمال کرنا بھی آجائے گا👍۔ تو چلیں ان سب ٹاپکس کو دیکھتے ہیں۔
Table of Contents
VLC Player
ویسے تو ویڈیو فائلز چلانے کے لئے کمپیوٹر میں Window Media Player موجود ہوتا ہے۔ لیکن اکثر جگہوں پر یہ رک جاتا ہے۔ یعنی کچھ خاص فارمیٹ میں بنی میڈیا فائلز اس پہ play ▶نہیں ہوتیں۔ اسی طرح اس میں ایڈوانس آپشنز جیسے ویڈیو فائل کو تیزی سے یا آہستہ چلانا وغیرہ موجود نہیں ہوتیں۔ ان سب آپشنز کے ساتھ ایک مکمل ویڈیو پلئیر VLC کے نام سے موجود ہوتا ہے۔
How to download VLC
یہ ایک تھرڈ پارٹی سافٹ وئیر ہے لیکن مفت ہے😍۔ یعنی ہم اس کو VLC کی ویب سائٹ سے ڈاؤن لوڈ کر کے انسٹال کرسکتے ہیں۔ اس کا لنک نیچے دیا جارہا ہے جس سے آپ اسے ڈاؤن لوڈ کر کے اپنے کمپیوٹر یا لیپ ٹاپ میں انسٹال کر سکتے ہیں:
VLC Use
اب ہم اس کے استعمال کی طرف بڑھتے ہیں۔ اس پر موجود play کے بٹن سے ہم کوئی بھی ویڈیو📻 چلاتے ہیں۔ دوبارہ اسی کو دبانے سے ویڈیو رُک یعنی pause ہو جاتی ہے۔ اس کی شارٹ کٹ کمانڈ space ہے۔ یونہی جب ہم ویڈیو پر ڈبل کلک کرتے ہیں یا Alt+Enter دباتے ہیں تو اس سے Full Screen ہو جاتی ہے۔ جبکہ Full Screen سے باہر نکلنے کےلئے Esc کا بٹن دبانا ہوتا ہے۔ یونہی اگر ہم ویڈیو کی سپیڈ بڑھانا چاہتے ہیں تو اس کے لئے کی بورڈ سے [ (بریکٹ کا نشان) سے یہ بڑھتی چلی جاتی ہے۔ اسی طرح کم کرنے کے لئے ] (بریکٹ کا نشان) استعمال ہوتا ہے۔
دس سیکنڈ آگے کریں
اگر دورانِ ویڈیو ہم 10 منٹ آگے یا پیچھے جانا چاہیں تو اس کے لئے ہمیں کی بورڈ سے Alt کا بٹن دباتے ہوئے right/ left arrow key دبانی ہوتی ہے۔ جس سے ہماری ویڈیو 10 سیکنڈ آگے اور پیچھے چلی جاتی ہے۔ یہ سب بہت اہم آپشنز ہیں ان کو ضرور try کیجئے گا😊۔
Inpage Tool Bar
اب ہم ان پیج کی ٹول بار میں موجود مختلف ٹولز کو دیکھتے ہیں۔ اگر ہمیں ان کا استعمال آگیا تو ان پیج استعمال کرنا بالکل مشکل نہیں رہے گا۔ I Beam ٹول کو تو ہم جان چکے ہیں کہ اس سے لکھائی⌨ ہوتی ہے۔ اب آگے بڑھتے ہیں۔
Selection Tool
یہ سب سے پہلا ٹول ہے جس کے ذریعے سے ہم کوئی بھی چیز سیلیکٹ کر سکتے ہیں۔ جیسے اگر ہم پورے صفحے پر بارڈر لگانا چاہیں یا پھر ہمیں اس کا بیک گراؤنڈ لگانا ہو تو اس کے لئے سیلیکشن ٹول کی مدد سے ہم ان پیج کے صفحے پر کلک کریں گے۔ اس کے بعد ربن میں موجود None کی آپشن سے پہلے بارڈر کا سٹائل چن لیں گے۔ اس کے بعد ہم اس کی موٹائی کو بڑھانا چاہیں تو وہ بھی بڑھا سکتے ہیں۔ اسی طرح یہاں بیک گراؤنڈ کا رنگ🖼 سیلیکٹ کرکے وہ بھی تبدیل کیا جا سکتا ہے۔
Text Box Tool
اگر ہم اپنی تحریر کو کسی ڈبے ☑میں لکھنا چاہ رہے ہوں تو اس کے لئے ہم ٹیکسٹ باکس ٹول استعمال کرتے ہیں۔ اس پر کلک کرنے سے ہمارا ماؤس جمع نشان میں تبدیل ہو جاتا ہے۔ اس کے بعد ہمیں صفحے پر جس جگہ وہ تحریر چاہئے ہو تو ہم وہاں ڈبہ بنا کر لکھ سکتے ہیں۔ یاد رہے کہ اس میں تحریر محدود ہوتی ہے۔ جیسے ہی ڈبے سے ذیادہ تحریر ہوتی ہے تو اس میں سرخ رنگ کی لائن آجاتی ہے۔ اس کے بعد ہم سیلیکشن ٹول کی مدد سے جب اس باکس کو بڑا کرتے ہیں تو پھر ہی مکمل تحریر نظر آتی ہے۔
Title Text Box Tool
یہ بھی تحریر لکھنے کےلئے باکس ہوتا ہے۔ لیکن سادہ ٹیکسٹ باکس کی نسبت اس میں ہم لا محدود لکھائی کر سکتے ہیں۔ اس کو ہم چوڑائی میں تو کھلا کر سکتے ہیں لیکن لمبائی میں ایسا نہیں ہوتا۔ کیونکہ جیسے جیسے تحریر لکھتے ہیں تو یہ لمبائی میں بڑھتا چلا جاتا ہے اور کوئی سرخ رنگ کی لکیر نہیں آتی🤘۔ دیکھا جائے تو ہمارا ان پیج کا صفحہ بھی دراصل title text box ہی ہے۔ جس میں ہماری تحریر کے ساتھ ساتھ اگلے صفحات بنتے چلے جاتے ہیں۔
Picture Tools
اس کے بعد ہمارے تین ٹولز ہیں جن کی مدد سے ہم لکھائی کے ساتھ ساتھ اپنے کام میں تصویر🖼 بھی ڈال سکتے ہیں۔ یہ گول، مستطیلاور گول کونے والی مستطیل کی صورت میں موجود ہیں۔ ان میں x کا نشان ظاہر کرتا ہے کہ یہ تصویری ٹولز ہیں۔ اس کا طریقہ یہ ہے کہ ہم نے ان میں سے کسی بھی ایک مطلوبہ نشان پر کلک کرنا ہے۔ ہمارا ماؤس جمع میں تبدیل ہوجائے گا۔ اس کے بعد ہم نے جتنی بڑی اور جس جگہ تصویر بنانی ہو۔ ادھر یہ بنا لیں گے۔
Picture Setting
اس کے بعد اس میں تصویر کی سیٹنگ کے لئے ہم نے اس میں ڈبل کلک کرنا ہے جس سے ہمیں کمپیوٹر میں وہ جگہ بتانی ہوگی جہاں تصویر موجود ہے۔ اس کے بعد وہ تصویر ہمارے ڈبے میں آجائے گی۔ اس تصویر کو اگر ہم اوپر نیچے کرنا چاہیں یعنی تصویر کی پوزیشن کو سیٹ کرنا تو Ibeam tool سے ایسا ہو سکتا ہے۔ اس کے علاوہ اگر تصویر کو لمبائی یا چوڑائی میں کم ذیادہ کرنا ہو تو ربن میں موجود آپشن سے ایسا ہو سکتا ہے۔ یاد رہے کہ تصویر کے ڈبے کو بڑا چھوٹا کرنے کے لئے سیلیکشن ٹول↖ استعمال کیا جاتا ہے۔ اسی طرح ہم اس کا بارڈر وغیرہ بھی ربن سے بدل سکتے ہیں۔
Drawing Tools
اس کے بعد ہمارے پانچ Drawing tools دستیاب ہوتے ہیں۔ یعنی گول، مستطیل، گول کونوں والی مستطیل، لائن اور پولی گون ڈرائنگ ٹول۔ ان سب کی مدد سے ہم یہ shapes بنا سکتے ہیں اور اپنے ان پیج کے کام میں ڈرائنگ یا ڈیزائننگ بھی کرسکتے ہیں۔ اگر ہم shift کا بٹن انہیں یا picture tools کو بناتے ہوئے استعمال کریں گے تو انہیں مربع، گول⚪ یا ترچھی لائن کی صورت میں بھی ڈھالا جا سکے گا۔ اسی طرح سیلیکشن ٹول اور پھر ربن سے ہم ان کا پسِ منظر اور بارڈر وغیرہ بھی تبدیل کر سکتے ہیں۔ ان سب کو ایک مرتبہ try ضرور کیجئے گا۔
ٹائپنگ ماسٹر پرو سبق
جیسے کہ آپ کو معلوم ہے کہ ہم ٹائپنگ ماسٹر میں special marks course کر رہے ہیں جس کی پہلی دو مشقیں مکمل ہو چکی ہے۔ اب ہم تیسری مشق کی طرف بڑھتے ہیں۔ اس میں 3.1 مشق میں چار بریکٹس یعنی () اور [] شامل ہیں۔ دائیں ہاتھ کی تیسری انگلی جس سے L دباتے ہیں اور چھوٹی انگلی جس سے ؛ دباتے ہیں ان کو ہم نے سب سے اوپر والی قطار میں لے جاتے ہوئے 9 اور 0 بالترتیب دبانا ہے جبکہ دوسرے ہاتھ سے جب شفٹ دبائیں گے تو () بریکٹس آجائیں گی۔ اسی طرح [] بریکٹس کے لئے ; والی دائیں ہاتھ کی چھوٹی انگلی کو اوپر والی قطار میں دائیں جانب لے جاتے انہیں ٹائپ کرنا ہے⌨۔ اس طرح ہم نے 3.6 تک پریکٹس کر لینی ہے اور یہی آج کا کام ہے۔
آج کے لئے اتنا ہی۔ اُمید ہے کہ سب اچھے سے سمجھ آگیا ہوگا۔ اس سب کی پریکٹس لازمی کیجئے گا۔ کل بشرط زندگی ان شاء اللہ اگلی کلاس کے ساتھ حاضر ہوں گے۔ اللہ حافظ۔

