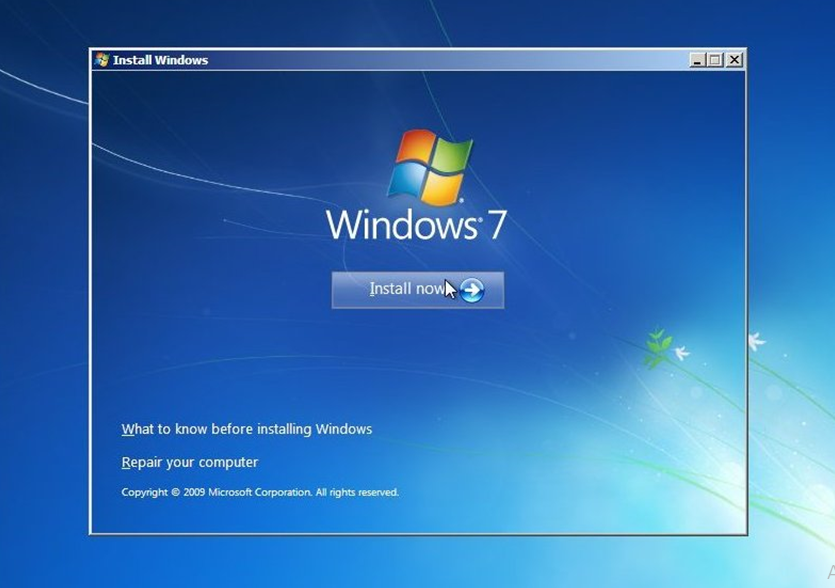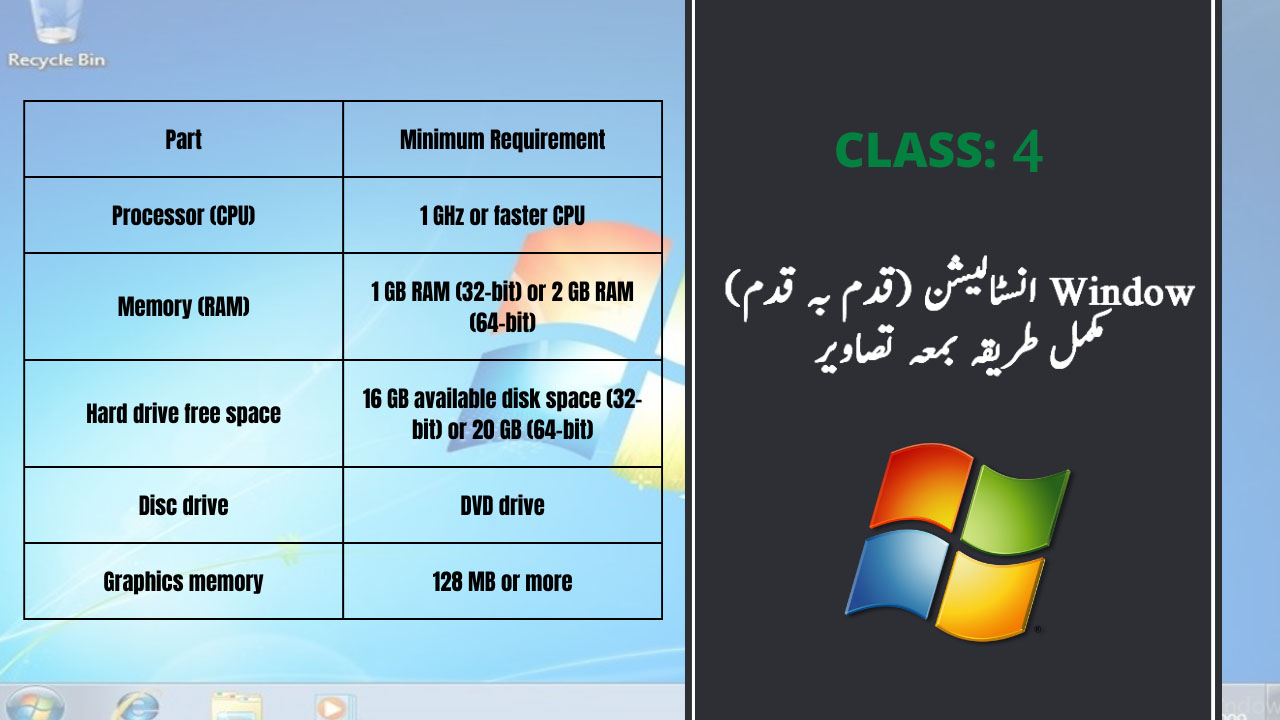
Window اکثر خراب ہو جاتی ہے یا پھر ہمارا کمپیوٹر/ لیپ ٹاپ صحیح سے کام نہیں کرتا۔ اس کے لئے ہمیں اس کی ونڈو دوبارہ کرنی ہوتی ہے۔ چار و ناچار ہمیں اپنا سسٹم دکان پر لے جانا پڑتا ہے یا کسی عزیز دوست کی منتیں کرنی ہوتی ہیں۔ لیکن کیا ہم خود یہ نہیں سیکھ سکتے؟ تو لیجئے جناب آج ہم یہی سیکھیں گے۔ اس کے ساتھ ساتھ ورڈ میں واٹر مارک لگانا، صفحات کا سائز سیٹ کرنا، اس کی orientation تبدیل کرنا بھی ہماری کلاس کا حصہ ہے۔ تو آئیں شروع کرتے ہیں۔
Table of Contents
ونڈو کیا ہے؟
یہ ایک آپریٹنگ سسٹم ہے جس کے ذریعے سے ہمارا ہارڈوئیر کام کرتا ہے۔ اس کی مدد سے ہم بآسانی کمپیوٹر ہو یا لیپ ٹاپ اسے استعمال کرتے ہیں۔ مائیکروسافٹ کمپنی کی بنائی ہوئی مختلف ونڈوز وقت گزرنے کے ساتھ ساتھ ہمارے سامنے آتی رہی ہیں۔ جیسا کہ ونڈوز 98، ونڈو ایکس پی، وسٹا، ونڈوز 7، 8 اور اب ونڈوز 10 مختلف کمپیوٹر/ لیپ ٹاپ میں ہمیں دکھائی دیتی ہے۔
Window 7 کی requirements
ہم ونڈو 7 کو انسٹال کرنا سیکھیں گے۔ باقی اگر ہمیں بنیادی چیزوں کی سمجھ آجائے تو ہم بآسانی کوئی بھی ونڈو انسٹال کر سکتے ہیں۔ سب سے پہلے تو اس کمپیوٹر یا لیپ ٹاپ میں مندرجہ ذیل requirements پوری ہونی چاہئیں:
| Part | Minimum Requirement |
| Processor (CPU) | 1 GHz or faster CPU |
| Memory (RAM) | 1 GB RAM (32-bit) or 2 GB RAM (64-bit) |
| Hard drive free space | 16 GB available disk space (32-bit) or 20 GB (64-bit) |
| Disc drive | DVD drive |
| Graphics memory | 128 MB or more |
ونڈو انسٹالیشن کے دو طریقے
جب اوپر والی چیزیں موجود ہوں گی تب ہی ونڈو 7 صحیح انسٹال بھی ہوگی اور کام بھی کرے گی۔ آج کی کلاس میں ونڈو 7 انسٹال کرنے کے دو طریقے ہم سیکھیں گے۔ نمبر 1 یہ کہ ہم اسے سی ڈی/ ڈی وی ڈی سے کیسے انسٹال کریں۔ نمبر 2 یہ کام یو ایس بی سے کرنا۔ پہلا طریقہ آسان ہے ہمیں صرف مارکیٹ سے ڈی وی ڈی لانی ہوتی ہے۔ جبکہ دوسرے طریقے میں ہمیں اپنی یو ایس بی کو بوٹ ایبل بنا کر اس میں ونڈو کو ڈالنا ہوتا ہے۔ جو قدرے مشکل ہے۔ لیکن ہو جاتا ہے۔ بشرطِ زندگی اس کا طریقہ بھی آپ سے شئیر کروں گا۔
سسٹم کو بوٹ کروانا
اچھا جی اس کے بعد ہمیں اپنے سسٹم کو اس ڈیوائس سے بوٹ کروانا ہوتا ہے جس سے ہم ونڈو انسٹال کر رہے ہوتے ہیں۔ جیسے ڈی وی ڈی یا یو ایس بی۔ ہر کمپیوٹر کے بوٹ آپشن میں جانے کے لئے بٹن الگ ہوتے ہیں۔ جنہیں کمپیوٹر آن ہوتے ہی دبانا ہوتا ہے۔جس سے ہمارا کمپیوٹر یا لیپ ٹاپ ہم سے پوچھتا ہے کہ بوٹ کس ڈیوائس سے کیا جائے۔ یہاں ہم نے ڈی وی ڈی یا یو ایس بی سیلیکٹ کرنی ہوتی ہے۔
عام طور پر F8, F10, F12 اور اسی طرح سسٹم کے سیٹ اپ یا بوٹ آپشن میں جانے کے لئے ہمیں delete کی key دبانی ہوتی ہے۔ یہ ہمیں کمپیوٹر آن ہوتے ہوئے نظر بھی آتی ہے۔ اگر نہ نظر آئے تو ایک ایک کر کے ہم ان keys کو دبائیں گے تو ہمیں ایک دفعہ کی پریکٹس سے یہ پتہ چل جائے گا۔یاد رہے کہ بوٹ کرواتے وقت ہمارا ماؤس کام نہیں کرتا۔ بلکہ arrow keys اور enter وغیرہ کے بٹن سے ہم مدد حاصل کرتے ہیں۔
باتصویر وضاحت
اس مرحلے کے بعد آسانی کے لئے با تصویر وضاحت نیچے دی جارہی ہے:
پہلا قدم:
یہاں ہم نے کوئی بھی key دبانی ہوتی ہے۔
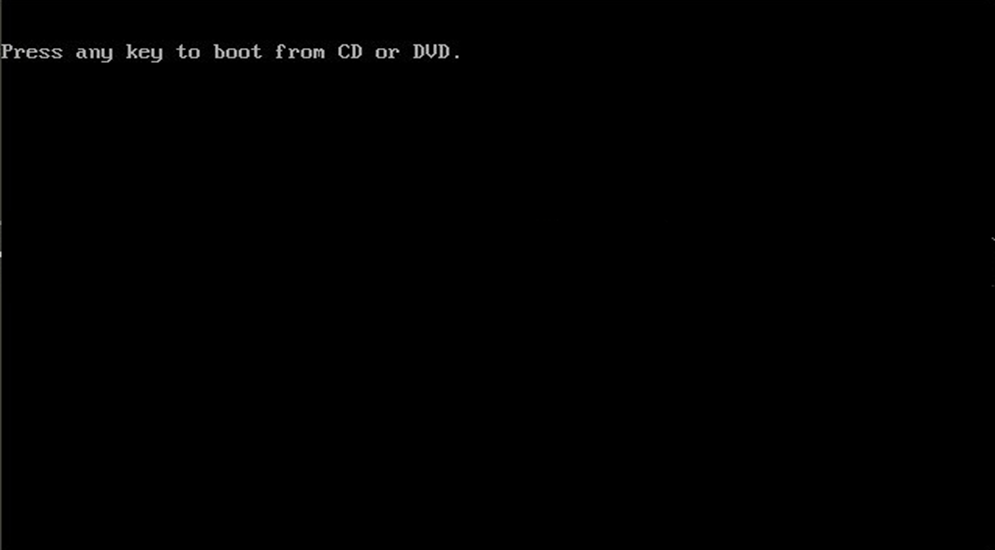
دوسرا قدم:
یہاں ہم نے language میں انگلش سیلیکٹ کرنی ہوتی ہے۔ اور Next پر کلک کرنا ہے۔
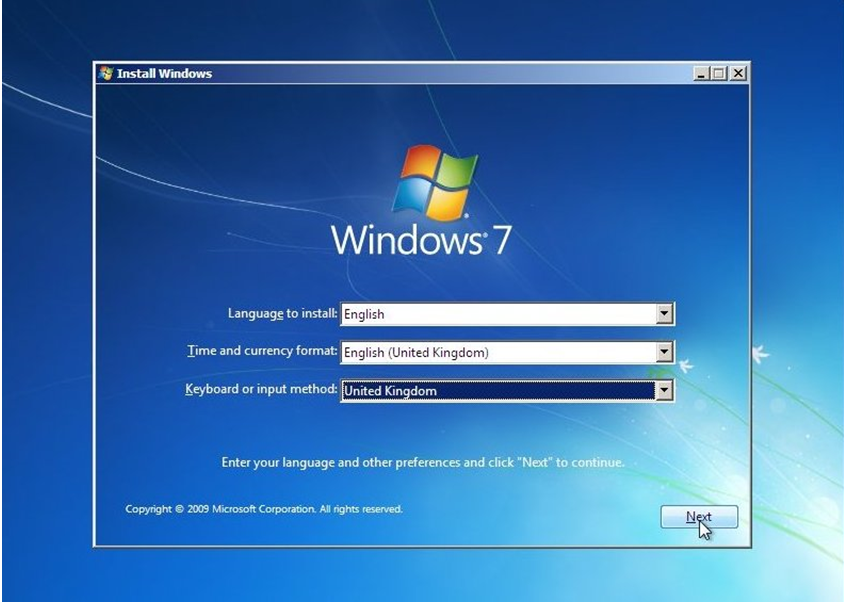
تیسرا قدم:
یہاں ہم نے install now پر کلک کرنا ہوتا ہے۔
چوتھا قدم:
یہاں ہم نے لائسنس accept کر کے next کرنا ہوتا ہے۔
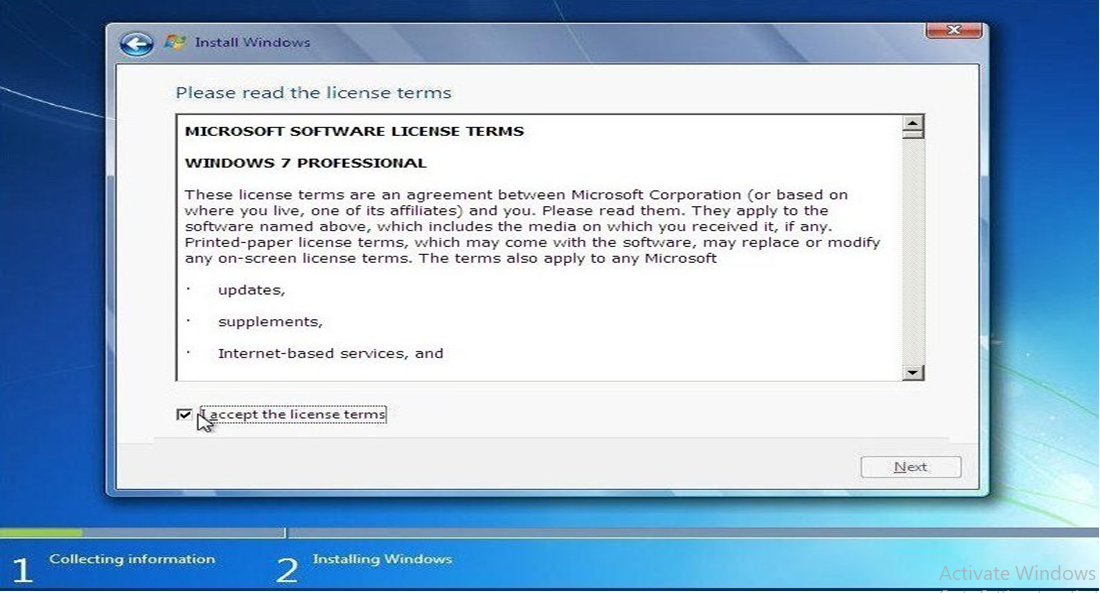
پانچواں قدم:
یہ بہت ضروری سٹیپ ہے۔ یہاں ہم Custom (Advanced) چنیں گے۔ کیونکہ ہم نے نئی ونڈو کرنی ہے۔ اگر پرانی والی بھی رکھنی ہو تو upgrade کرتے ہیں۔ لیکن کیونکہ کسی نہ کسی مسئلے کی وجہ سے ونڈو انسٹال کی جارہی ہوتی ہے۔ اس لئے یہاں کسٹم ہی تجویز کیا جاتا ہے👍۔
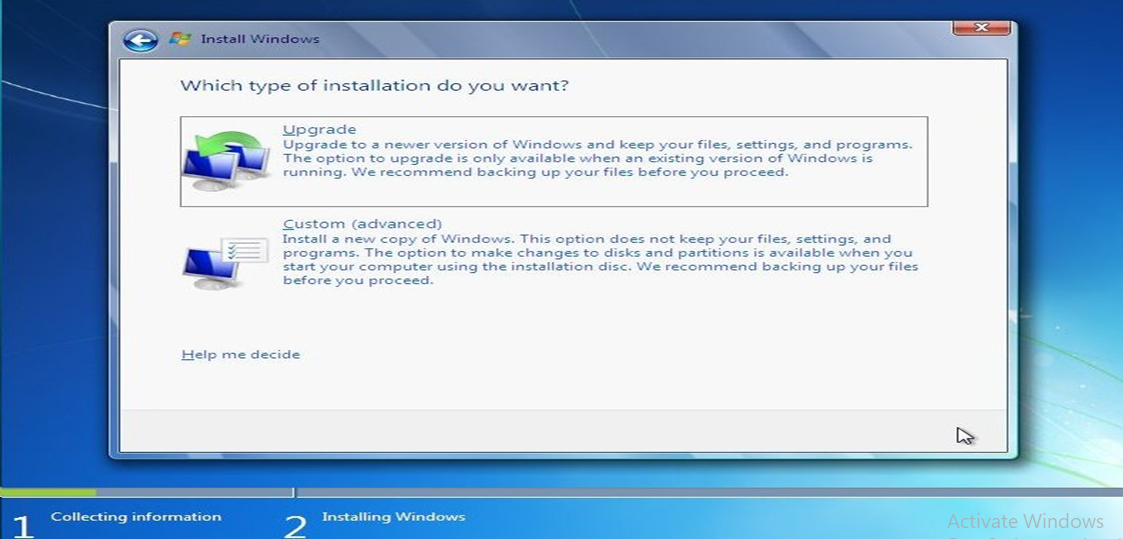
چھٹا قدم:
یہاں ہم نے وہ پارٹیشن یا حصہ چننا ہوتا ہے جہاں ونڈو انسٹال کرنی ہو جیسے C Drive۔ اگر ہم نئے سرے سے پارٹیشن بنانا چاہ رہے ہوں تو Drive Options (Advanced) پر کلک کرتے ہیں:
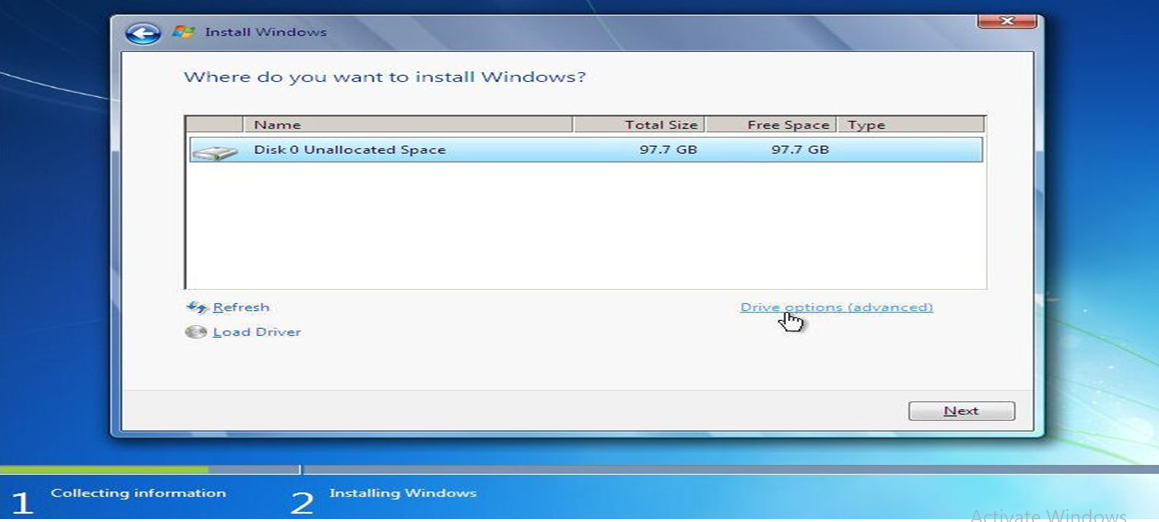
ساتواں قدم:
یہاں ہم نے یا تو سب پارٹیشن کو باری باری delete کر کے دوبارہ سے نیا بنانا ہوتا ہے۔ یا format سے ان میں موجود ڈیٹا ختم کرنا ہوتا ہے۔ یاد رہے یہ تب ہی کرنا ہے جب ہم اپنے ڈیٹا کا بیک اپ لے چکے ہوں۔ ورنہ ہم اپنا قیمتی ڈیٹا ضائع بھی کر سکتے ہیں۔ new partition کے لئے new پر کلک کریں گے:
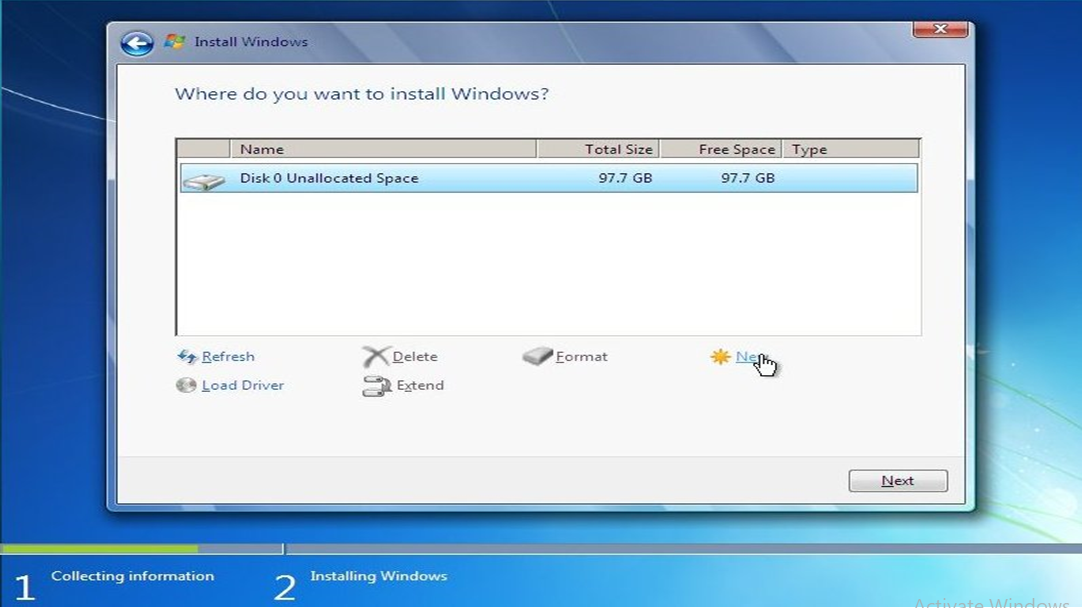
آٹھواں قدم:
اس کے بعد سائز میں ہم نے پہلی پارٹیشن کا سائز دینا ہوتا ہے۔ جیسے نیچے مثال ہے جس میں 99998 یعنی 100 جی بی کی ایک ہی پارٹیشن بنائی جارہی ہے۔ اس میں 50000 کرنے سے ہم 50 جی بی کی دو بھی بنا سکتے ہیں۔ یا 33000 یعنی 33 جی بی کی 3 بھی بنا سکتے ہیں۔ اس سب کا انحصار ہماری مرضی اور ضرورت پر ہوتا ہے۔ یہ بنانے کے بعد ہم C ڈرائیو سیلیکٹ کرتے ہوئے ونڈو انسٹالیشن میں آگے بڑھ جائیں گے۔
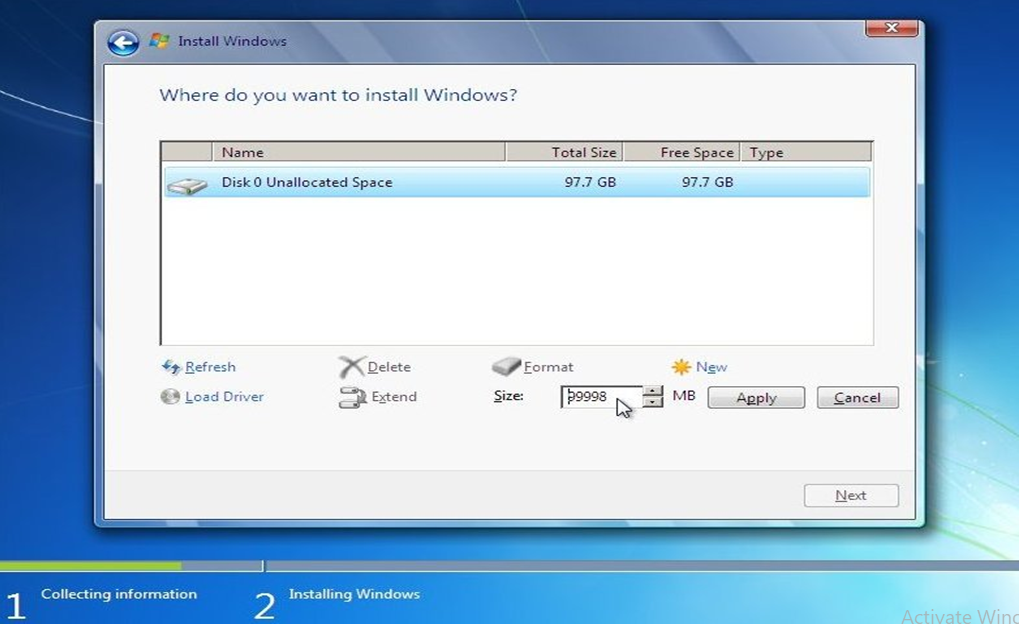
نواں قدم:
اوپر والے قدم کے بعد انسٹالیشن مکمل ہوتے ہوتے ہمیں یوزر نیم پر ونڈو لے آئے گی۔ جہاں ہم اپنا یا کوئی بھی متعلقہ نام دیتے ہیں۔ جو کمپیوٹر یا لیپ ٹاپ کا یوزر نیم بن جاتا ہے۔اوراسکےبعد اگلی سکرین پر پاسورڈ بھی رکھا جا سکتا ہے۔
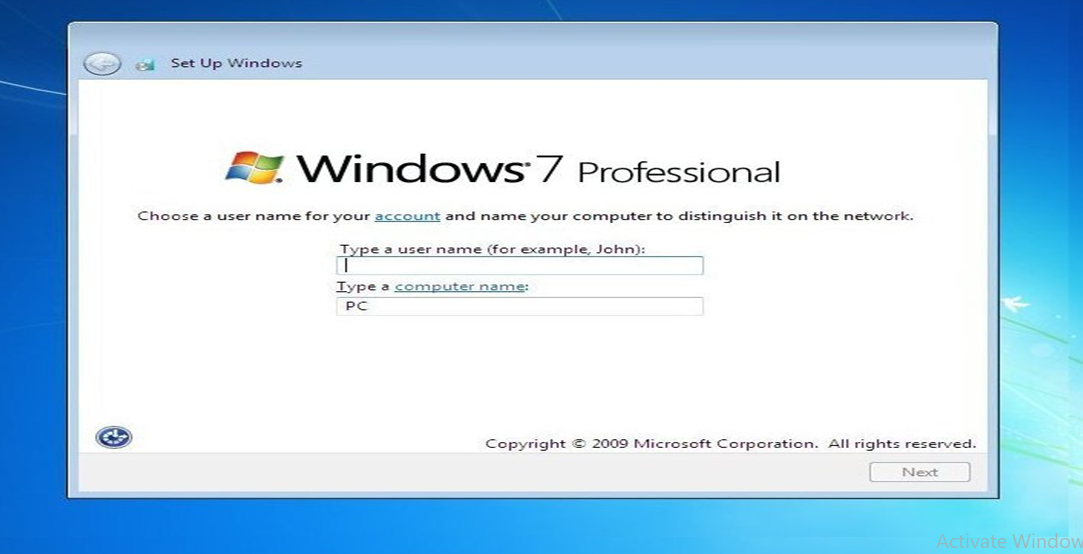
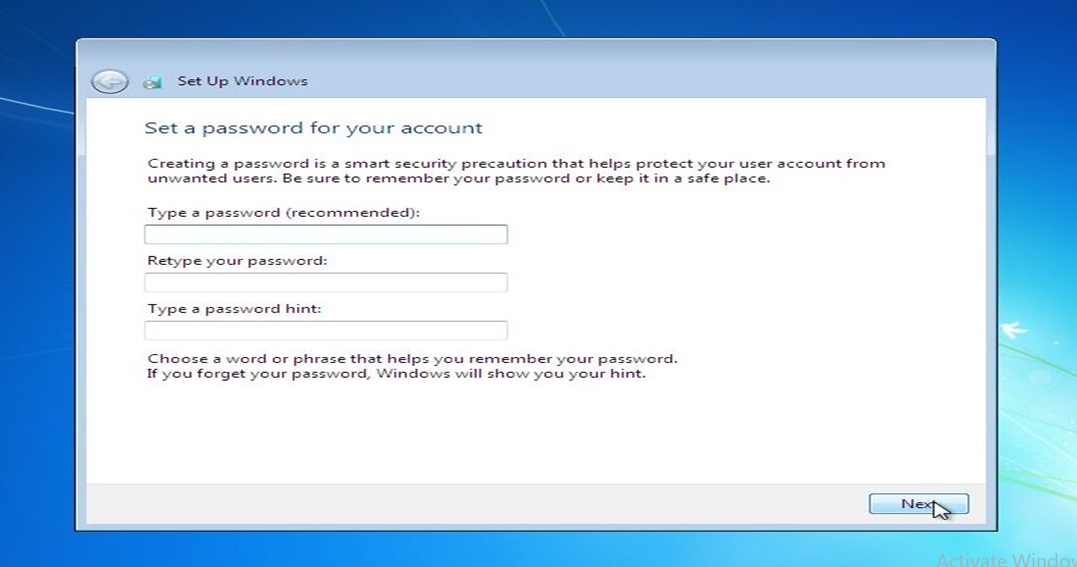
آخری قدم:
یوں ہماری ونڈو انسٹالیشن مکمل ہوتی ہے۔ اور ہمارے سامنے ڈیسک ٹاپ آجاتا ہے۔اور پھر ہم اپنے تمام مطلوبہ سافٹ وئیر جیسے ایم ایس آفس، ٹائپنگ ماسٹر پرو وغیرہ انسٹال کر کے مزے سے کمپیوٹر یا لیپ ٹاپ استعمال کرتے ہیں
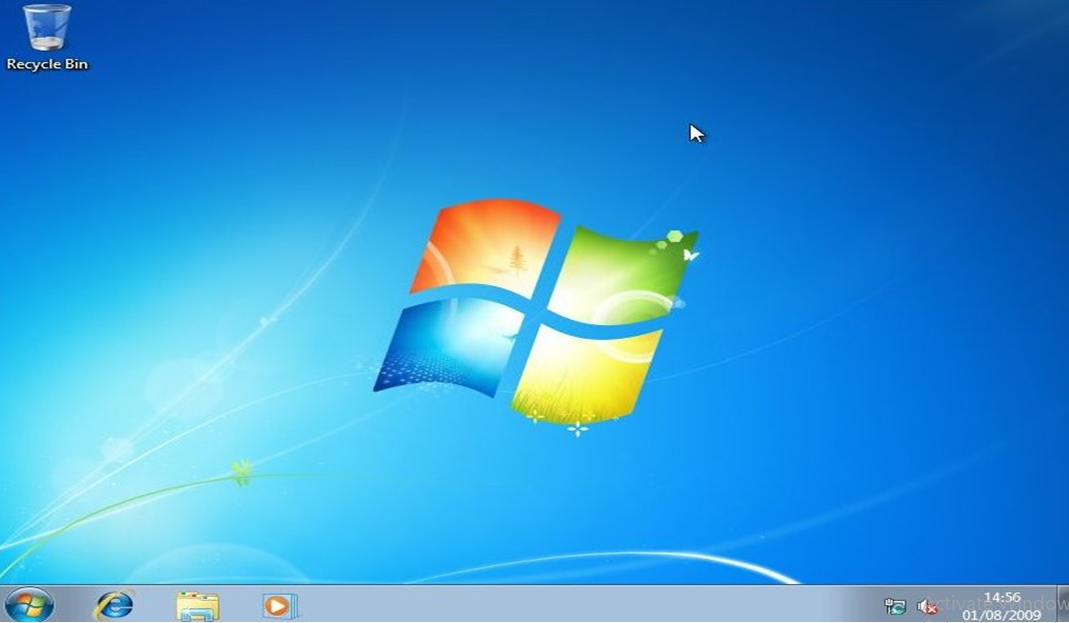
Watermark in MS Word
اب مائیکروسافٹ ورڈ میں واٹر مارک لگانا سیکھتے ہیں۔ یہ ہمارے page layout میں موجود ہوتا ہے۔ جس سے ہم کوئی بھی تصویر یا تحریر پسِ منظر میں پھیکے انداز میں لگاتے ہیں۔ جیسے اکثر ڈاکٹر حضرات اپنے پیڈ پر یا پھر تحقیق کرنے والے اپنے مقالہ جات پر یہ لگاتے ہیں۔ تو یہ اس آپشن سے کیا جاتا ہے۔
Page Sizes in Word
مائیکروسافٹ ورڈ میں اپنی ضرورت کے تحت ہم صفحے کا سائز📄 رکھتے ہیں۔ عام طور پر A4 یا letter سائز صفحہ استعمال ہوتا ہے۔ جبکہ کچحری وغیرہ میں Legal پیج سٹامپ پیپر میں استعمال ہوتا ہے۔ A4 صفحے کی لمبائی 42 سینٹی میٹر اور چوڑائی 29.7 سینٹی میٹر ہوتی ہے۔ یہ سب صفحات ہمیں page layout menu میں page کی آپشن میں ملتے ہیں۔ جبکہ اسی میں Custom کے ذریعے اپنی مرضی کے صفحے کا سائز بھی رکھ سکتے ہیں۔
Orientation
آخر میں اسی صفحے کے ٹاپک کا حصہ کہ اگر ہم نے لمبائی کو چوڑائی سے بدلنا ہو تو ہم سائز کے ساتھ orientation میں جا کر portrait سے landscape کرتے ہیں تو ایسا ہو جاتا ہے۔ عموماً اعلانات🔊، اشتہارات وغیرہ بناتے وقت ایسا کیا جاتا ہے۔
ٹائپنگ ماسٹر پرو سبق
آج ہم ٹائپنگ میں مشق 2.4 سے 3.3 تک کام کریں گے۔ اب E اور I کے بعد مشق 3 سے اس میں R اور U بھی شامل ہوجائیں گے۔ یہ بھی پہلی قطار میں موجود ہوتے ہیں۔ اور دونوں ہاتھوں کی شہادت والی انگلیوں👆 کو پہلی قطار میں لے جاتے ہوئے انہیں دبایا جاتا ہے۔ یاد رہے کہ ایسا کرنے کے بعد اپنی انگلیوں کو واپس اپنی جگہ پر لے کر آنا ہوتا ہے۔
دوران ٹائپنگ تھکاوٹ سے کیسے بچا جائے
3.3 میں ہدایات دی گئی ہیں کہ کس طرح سے ہم کمپیوٹر استعمال کرتے ہوئے یا دوران ٹائپنگ تھکاوٹ سے بچ سکتے ہیں۔ اس کےلئے ہم اتنی اونچی کرسی💺 منتخب کریں جس سے ہماری ٹانگیں فرش کے ساتھ لگیں۔ جھکاؤ نہ ہو۔ اسی طرح ہماری کلائیاں سیدھی ہوں۔ یونہی ایل سی ڈی ہماری آنکھوں کے بالکل سامنے ہو اور ٹائپنگ کے وقت سر نیچے اوپر نہ کرنا پڑے۔ آخر میں کی بورڈ اور ماؤس ہمارے بالکل سامنے ہو۔
آسان الفاظ میں ہم مطمئن اور آرام دہ انداز میں کمپیوٹر استعمال کر رہے ہوں۔ اور دورانِ ٹائپنگ ہماری باڈی پر پریشر نہ ہو۔ ان تمام ہدایات پر عمل درآمد کرتے ہوئے نیچے دی گئی تصویر کے مطابق آپ بھی بیٹھے ہوئے ہوں تو کبھی بھی مسائل کا سامنا نہیں کرنا پڑے گا:

ان سب کی پریکٹس ضرور کیجئے گا۔ تاکہ ان میں مہارت حاصل ہو جائے۔ اپنا بہت سا خیال رکھئے گا۔ کل اگلی کلاس کے ساتھ حاضر ہوں گے۔ اللہ حافظ۔