زوم ایک ایسا سافٹ وئیر ہے جس سے ہم کئی سٹوڈنٹس پر مشتمل کلاس کو پڑھا سکتے ہیں۔ اسی طرح اس کی مدد سے ہم سکرین ریکارڈنگ بھی کر سکتے ہیں۔ اس کے کون کون سے پیکجز ہیں؟ اور فری پیکج میں کیا ملتا ہے وغیرہ ان سب سے سے متعلق ہم نے سیکھنا ہے۔ اس کے ساتھ ساتھ کمپیوٹر یا لیپ ٹاپ پر whatsapp کو کیسے استعمال کر سکتے ہیں🤔؟ اس کے ذریعے سے میسج اور فائلز بھیجنا، موصول کرنا اور سٹیٹس اپ ڈیٹ وغیرہ آج کی کلاس میں شامل ہیں۔ اور حسبِ معمول آخر میں ٹائپنگ اور مشق کے ساتھ ہمارا آج کا کام مکمل ہو جائے گا۔ تو چلیں شروع کرتے ہیں۔
Table of Contents
جیسا کہ آپ کے علم میں ہے کہ یہ رابطے کی ایک بہترین ایپ ہے👌 جسے اینڈرائیڈ موبائل پر play store کے ذریعے انسٹال اور پھر استعمال کیا جاتا ہے۔ یہ تقریباً موبائل کے ہر صارف کے پاس ہی اپنے فوائد کی وجہ سے انسٹال ہوتی ہے۔ اس کے لئے ہم اپنی سم یا موبائل نمبر کو استعمال کرتے ہوئے اپنی آئی ڈی بناتے ہیں۔ اب اکثر ہمیں whatsapp کے ذریعے موصول مواد کو کمپیوٹر میں لانا ہوتا ہے۔ تو یہ کیسے لایا جاتا ہے یہی سیکھنا ہمارا مقصد ہے۔
Whatsapp Web
کمپیوٹر یا لیپ ٹاپ پر واٹس ایپ استعمال کرنے کے لئے ہم Whatsapp Web استعمال کرتے ہیں💻۔ اس کے دو طریقے ہیں نمبر 1 کہ ہم ڈائریکٹ واٹس ایپ کی ویب سائٹ پر جا کر اپنے واٹس ایپ اکاؤنٹ سے لاگ ان کر لیں۔ جب کہ دوسرے طریقے میں ہمیں اس کا سافٹ وئیر اپنے کمپیوٹر یا لیپ ٹاپ میں ڈاؤن لوڈ کر کے انسٹال کرنا ہوتا ہے جس سے ہم فوری طور پر اپنے اکاؤنٹ تک رسائ حاصل کر لیتے ہیں۔ دونوں کا طریقہ قریباً ایک ہی ہے۔
واٹس ایپ سافٹ وئیر ڈاؤن لوڈ کرنے کے لئے ادھر کلک کریں
How to use Whatsapp Web
اب اس سے اگلا مرحلہ آتا ہے کہ اسے استعمال کیسے کرنا ہے تو ہم یا تو ڈائریکٹ ویب سائٹ https://web.whatsapp.com پر چلے جائیں گے یا اس کا سافٹ وئیر کھول لیں گے🖱۔ پھر ہمارے سامنے کچھ اس طرح کی آپشن آئیں گی جیسے کہ تصویر میں دکھایا گیا ہے:
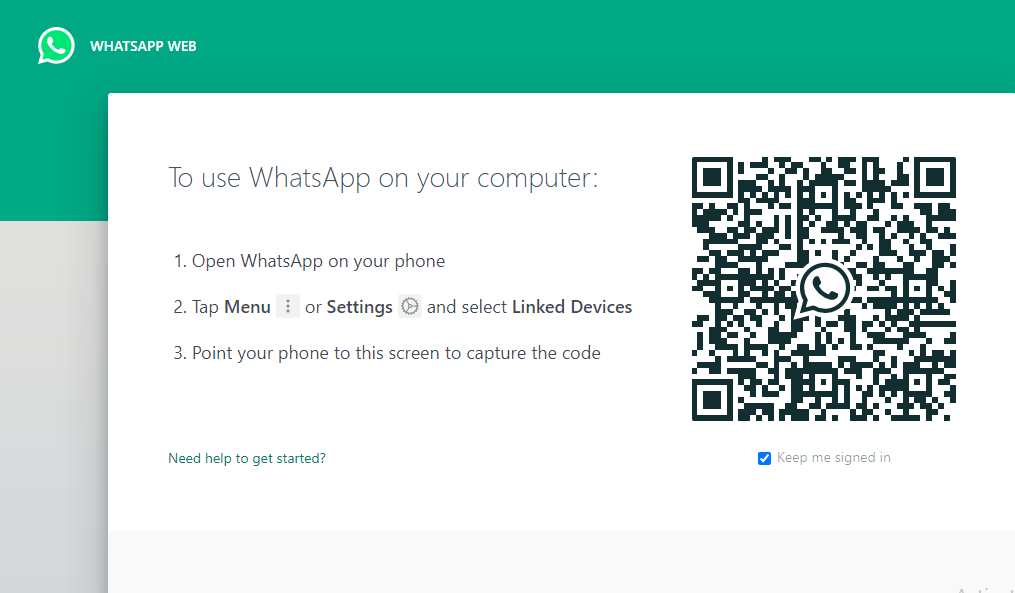
اس کے بعد جیسے اوپر ہدایات دی گئی ہیں ہم نے اپنے موبائل پر واٹس ایپ میں مینیو میں جا کر Linked Devices کی آپشن پر جانا ہے📱۔ اس کے بعد ہم نے Link a Device پر چلے جانا ہے۔ جس کے بعد ہمارا موبائل کیمرا میں تبدیل ہو جائے گا جس کو اوپر والی تصویر میں فون اور بار کوڈ پر جیسے ہی ہم رکھیں گے تو وہ اسے سکین کرتے ہوئے کمپیوٹر یا لیپ ٹاپ سے connect کر دے گا۔ یاد رہے کہ شروع شروع میں جب تک ہم موبائل پر واٹس ایپ سے connect نہیں ہوتے تھے تب تک یہ کمپیوٹر پر نہیں چلتا تھا۔ لیکن اب ایسا نہیں ہے۔ اب یہ اس کے بغیر بھی login پر کونیکٹ ہو جاتا ہے۔
Send, Receive Message
اس کے بعد ہم اس ایپ کے ذریعے سے اپنے دوستوں کو میسج بھیج بھی سکتے ہیں اور موصول بھی کر سکتے ہیں۔ یا پھر اگر ہم نے موصول شدہ تصویر کو کمپیوٹر/ لیپ ٹاپ میں لانا ہو تو یہ بھی ممکن ہوتا ہے۔ اس کے لئے اس تصویر پر جا کر ڈاؤن لوڈ کی آپشن سے ایسا ممکن ہوتا ہے۔ جبکہ اپنے کمپیوٹر سے بھی کوئی تصویر یا ویڈیو اٹیچ کر کے بآسانی بھیجی جا سکتی ہے۔ نیز دوسروں کے سٹیٹس دیکھنا بھی آسان ہو جاتا ہے🤗۔
Zoom
اب ہم بڑھتے ہیں اپنے مرکزی ٹاپک یعنی کہ زوم کی طرف۔ بنیادی طور پر یہ ایک رابطہ قائم کرنے کی ایپ یا سافٹ وئیر ہے۔ جس سے دنیا بھر میں ہم کہیں بھی اپنے شرکاء کے ساتھ بہترین ماحول اور آسانی کے ساتھ آن لائن connect ہو سکتے ہیں۔ اس کو ہم موبائل اور کمپیوٹر دونوں میں استعمال کر سکتے ہیں جس میں ہم meeting کی شکل میں ملاقات کرتے ہیں👏۔ جس میں ایک میزبان اور باقی مہمان ہوتے ہیں۔ بہر حال اگر ہم بطور میزبان اس میٹنگ کو شروع کر رہے ہیں تو بہتر ہے کہ کمپیوٹر کے ذریعے سے ایسا کریں تاکہ بہترین انداز میں میٹنگ کو چلایا جا سکے۔
Sign up
جیسا کہ ہم نے جی میل پر ای میل آئی ڈی بناتے ہوئے سب سے پہلے نئی آئی ڈی بنائی تھی۔ اسی طرح میٹنگ شروع کرنے یا شریک ہونے کے بھی ہمیں پہلی مرتبہ sign up کرنا ہوتا ہے۔ سب سے پہلے ہم زوم کی سائٹ پر https://zoom.us/signup جائیں گے۔ اس کے بعد اپنی معلومات کا اندراج📄 کرتے ہوئے اپنی ای میل آئی ڈی کے ذریعے سے ہم sign up ہو جاتے ہیں اور ہماری آئی ڈی بن جاتی ہے۔ اسی کو استعمال کرتے ہوئے ہم نے ہر مرتبہ sign in کرنا ہوتا ہے۔جیسے واٹس ایپ کی ایپ یا سافٹ وئیر انسٹال کیا تھا ایسے ہی زوم کی ایپ ڈاؤن لوڈ کر کے انسٹال کر لینی ہے۔ جس کا لنک بھی آسانی کے لئے نیچے دیا جارہا ہے:
زوم سافٹ وئیر کمپیوٹر میں انسٹال کرنے کے لئے یہاں کلک کریں
How to use zoom
اس کو استعمال کرنے کےلئے ہم پہلے اپنی آئی ڈی سے sign in کر لیں گے۔ اس کے بعد یا تو ہم نے نئی میٹنگ کی میزبانی کرنی ہے یا بطور مہمان اس میں شامل ہونا ہے۔ تو اگر ہم نے اس میں بطور مہمان شامل ہونا ہے تو اس کا ہمیں بذریعہ میسج، ای میل✉ یا واٹس ایپ لنک موصول ہوگا۔ زوم پر sign in کے بعد جیسے ہی ہم اس پر کلک کریں گے تو اس میٹنگ میں شامل ہو جائیں گے۔ جبکہ میزبان ہونے کی صورت میں new meeting پر کلک کر کے اس کو شروع کیا جاتا ہے۔
How to add participants
اس کے بعد ہم سکرین کے بائیں جانب meeting information سے اس کا لنک کاپی کر لیتے ہیں۔ اور پھر بذریعہ ای میل یا واٹس ایپ دوسروں کو بھیج کر انہیں بطور مہمان اس میں شامل کر لیتے ہیں۔ یہیں پر ریکارڈ کے بٹن سے ہم سکرین یا میٹنگ کی ریکارڈنگ بھی کر سکتے ہیں⏺ جو بعد ازاں استعمال کی جاسکتی ہے۔ یاد رہے کہ اس کے فری پیکج میں ہم 40 منٹ کی ذیادہ سے ذیادہ لمبی میٹنگ اور 100 لوگوں کو اس میں ایڈ کر سکتے ہیں۔ اگر ہمیں اس سے ذیادہ کا دورانیہ چاہئے ہو تو ہم اس کا پیکج بھی خرید سکتے ہیں۔
Share Screen
اسی طرح اگر ہم آن لائن قرآن مجید یا کوئی اور مضمون پڑھا رہے ہوں📖 تو سکرین شئیرنگ کے ذریعے ہم نے کوئی کتاب یا تصویر شرکاء سے شئیر کرنی ہوتی ہے۔ زوم میٹنگ کے دوران نیچے ٹول بار کے ذریعے سے ہم کوئی بھی سکرین شئیر کر سکتے ہیں۔ یاد رہے کہ پہلے ہم نے اس سکرین کو اوپن کرنا ہے پھر اس کے بعد ہی وہ شئیر کی جاسکتی ہے۔ Mute سے ہم اپنی یا کسی کی آواز بند کر سکتے ہیں۔ اسی طرح Stop Video سے ویڈیو روکی جا سکتی ہے۔ اسی طرح Chat کی آپشن سے شرکاء یا میزبان اپنا پیغام دے سکتے ہیں۔ آخر میں جب میٹنگ مکمل ہو جائے تو End اور End meeting for all سے یہ ختم ہو جاتی ہے۔ یہ سب پریکٹیکل ہے جس کو پریکٹیکل کرنے سے ان شاء اللہ آپ اس میں ماہر ہو جائیں گے۔
ٹائپنگ ماسٹر پرو سبق
جیسے کہ آپ کو معلوم ہے کہ ہم ٹائپنگ ماسٹر میں speed building course کر رہے ہیں جس کی پہلی تین مشقیں مکمل ہو چکی ہے۔ اب ہم چوتھی مشق کی طرف بڑھتے ہیں۔ یاد رہے اس کی کُل 6 مشقیں ہیں۔ اس مشق میں دونوں ہاتھوں کی چھوٹی کے ساتھ والی انگلیوں (ring fingers) کے ساتھ جو keys ہم دباتے ہیں اس کی پریکٹس کرنی ہے۔ جیسے W X O اور . پھر مختلف ترتیب کے ساتھ ان کی پریکٹس تاکہ اس کی اچھے سے پریکٹس ہو جائے اور ذیادہ سے ذیادہ تیز ٹائپ کرنا سیکھا جا سکے۔ اس کے بعد آخری مشق میں تمام letters کی پریکٹس کروائی گئی ہے۔ یوں ہم نے 4.5 تک مشقیں مکمل کر لینی ہیں⌨۔
آج کے لئے اتنا ہی۔ اُمید ہے کہ سب اچھے سے سمجھ آگیا ہوگا۔ اس سب کی پریکٹس لازمی کیجئے گا۔ کل بشرط زندگی ان شاء اللہ اگلی کلاس کے ساتھ حاضر ہوں گے۔ اللہ حافظ۔
